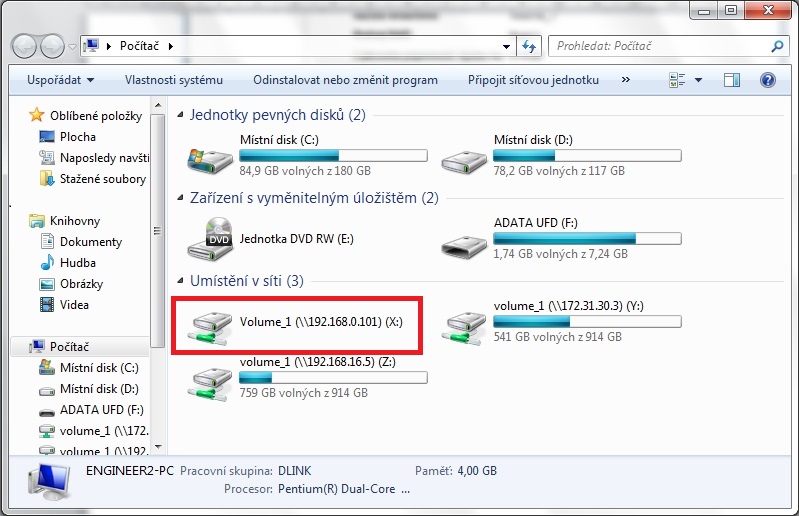Jak mohu nastavit a nainstalovat můj NAS?
Poznámka: Tento příklad používá DNS-325 ShareCenter, nicméně, většina D-Link ShareCenter NAS má stejný postup konfigurace.
Krok 1: Připojte ethernetový kabel Vašeho NAS k portu LAN Vašeho routeru (nebo stávající síti). NEZAPÍNEJTE JEJ JEŠTĚ
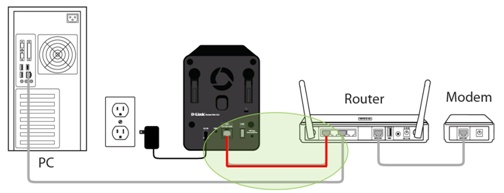
Krok 2: Z počítače, který je připojen k routeru nebo síti, spusťte průvodce nastavením (který se nachází na instalačním CD, dodávaným spolu se zařízením), nebo si jej můžete stáhnout ze stránky www produktu:
Krok 3: Při prvním spuštění instalačního programu, můžete být upozornění bránou firewall. Klikněte tlačítko Povolit přístup.
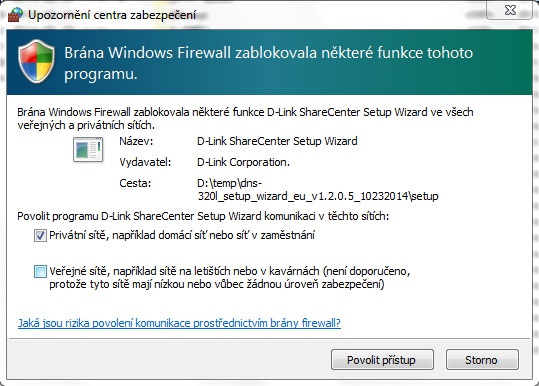
Krok 4: Zvolte správný jazyk a klikněte Start
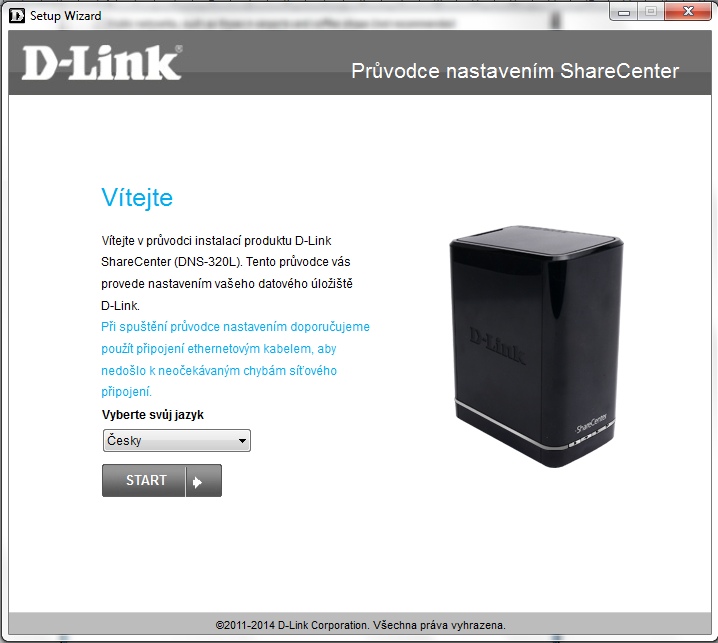
Krok 5: Postupujte podle pokynů, pro vložení disků
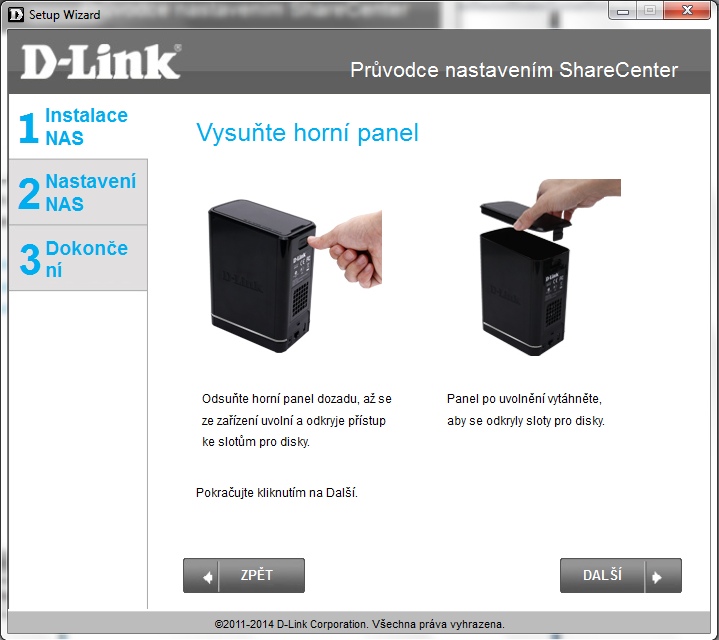
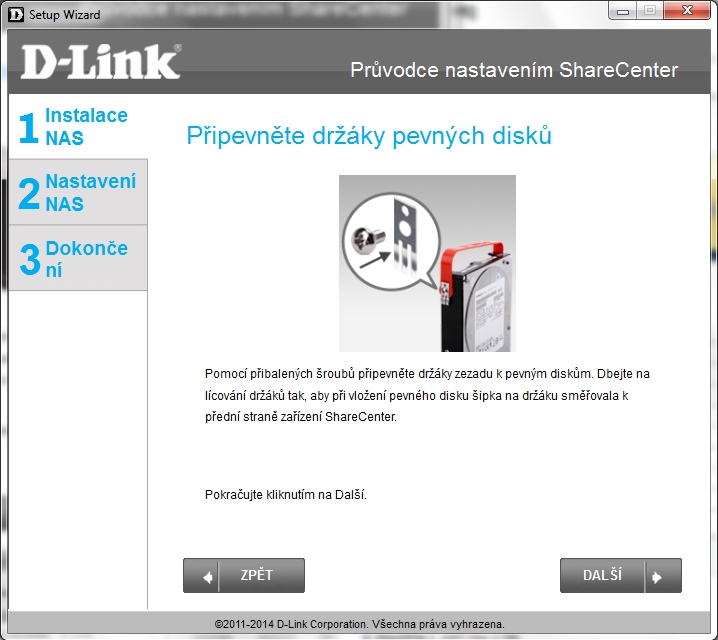
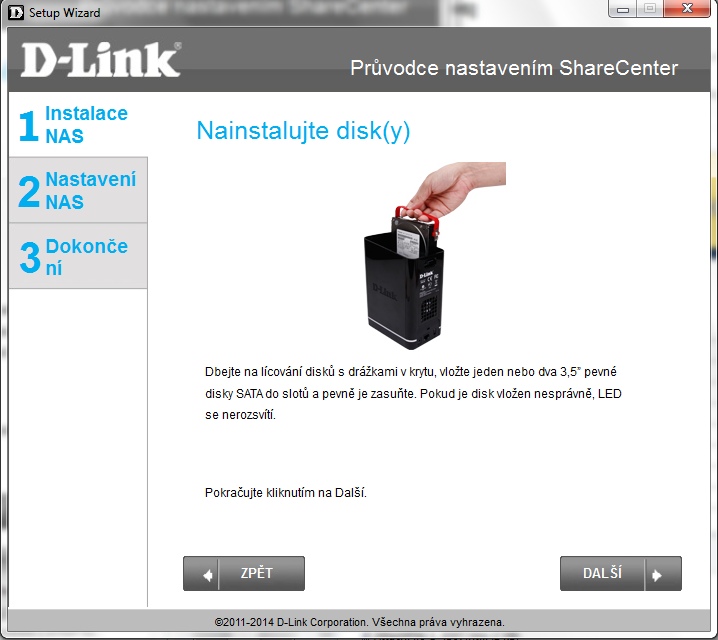
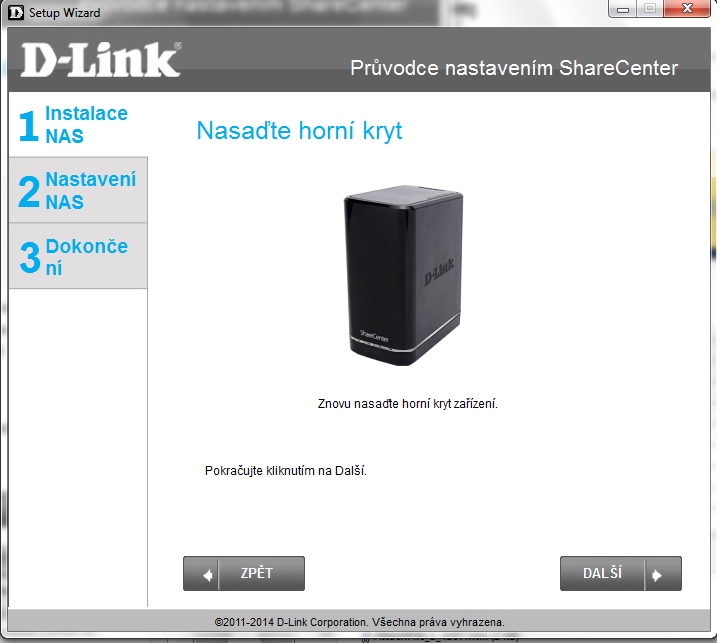
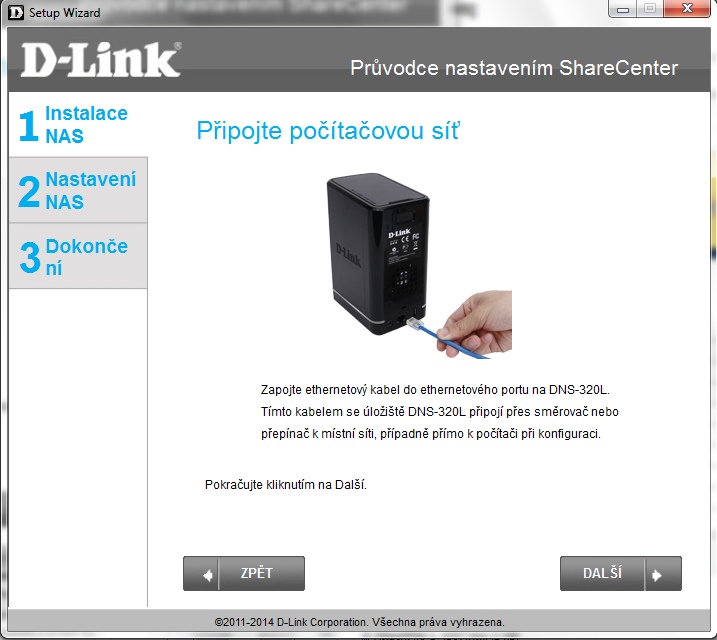
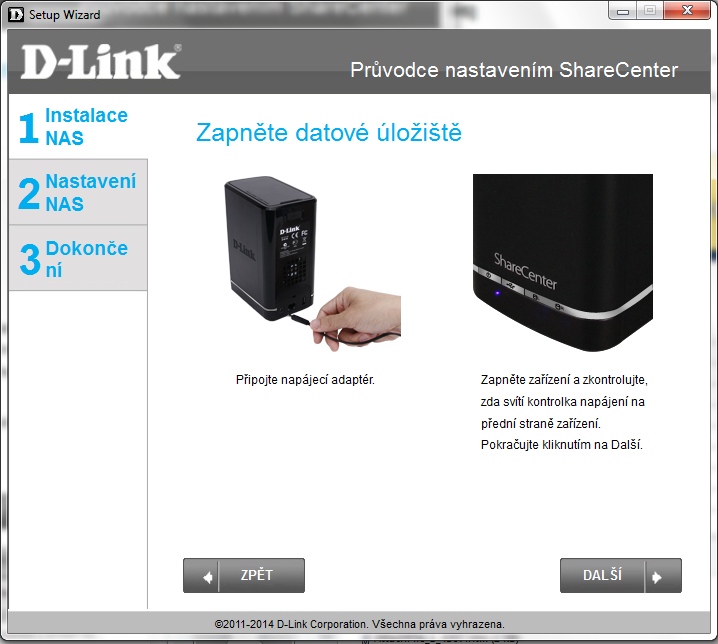
Krok 6: Vyberte server NAS ze seznamu
Poznámka: Jakmile vyberete server NAS, kontrolka Power začne blikat (potvrďte, že jste vybrali správný NAS). Jestli kontrolka bliká, stiskněte ANO.
Poznámka: Jesli NAS server není v seznamu, zkontrolujte prosím jestli:
- NAS server je připojen k síti (router) a také je Váš počítač připojen ke stejné síti
- NAS server je zapnutý (kontrolka svítí stále) - Pokud dioda napájení bliká, DNS stále naběhá. Počkejte prosím, až kontrolka začne svítit stále, pak stiskněte tlačítko REFRESH
- Váše brána firewall byla nakonfigurována tak, aby instalační program povolovala. (Případně můžete dočasně bránu firewall vypnout, až produkt pomoci instalačního programu nainstalujete)
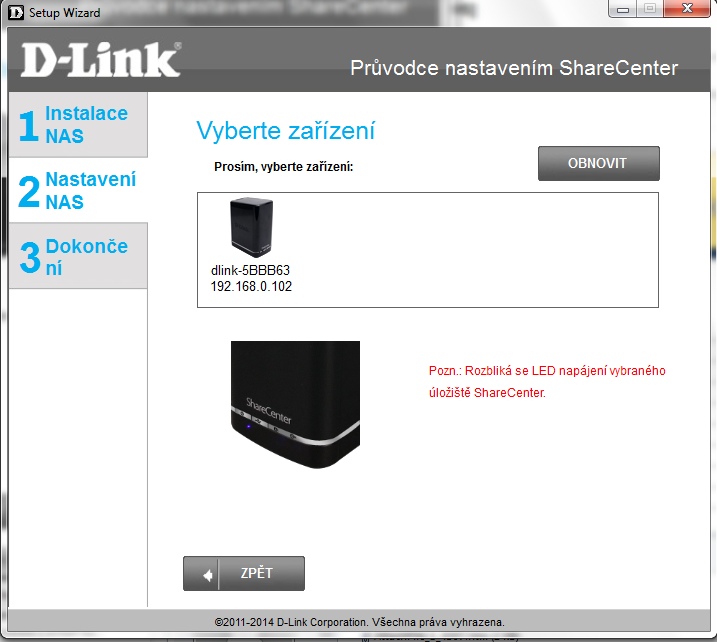
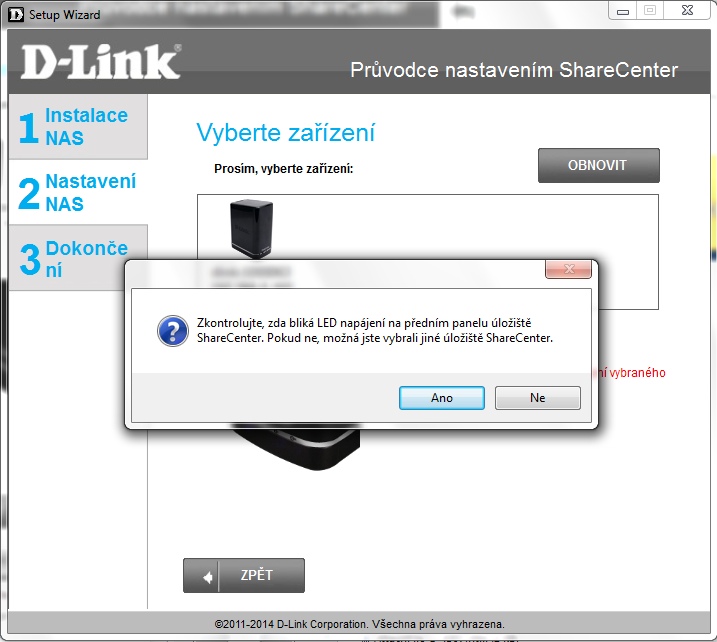
Krok 7: Zadejte heslo správce pro server NAS (ve výchozím nastavení, není žádné heslo Nechejte toto políčko prázdné)
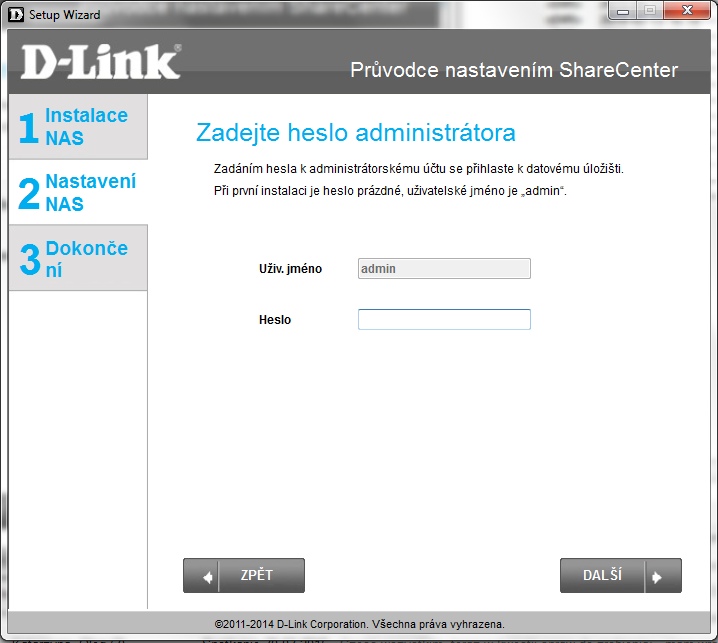
Krok 8: Vytvořte si nové heslo správce pro Váš server NAS. Toto heslo bude potřebné k přístupu na stránku nastavení a konfigurace serveru NAS.
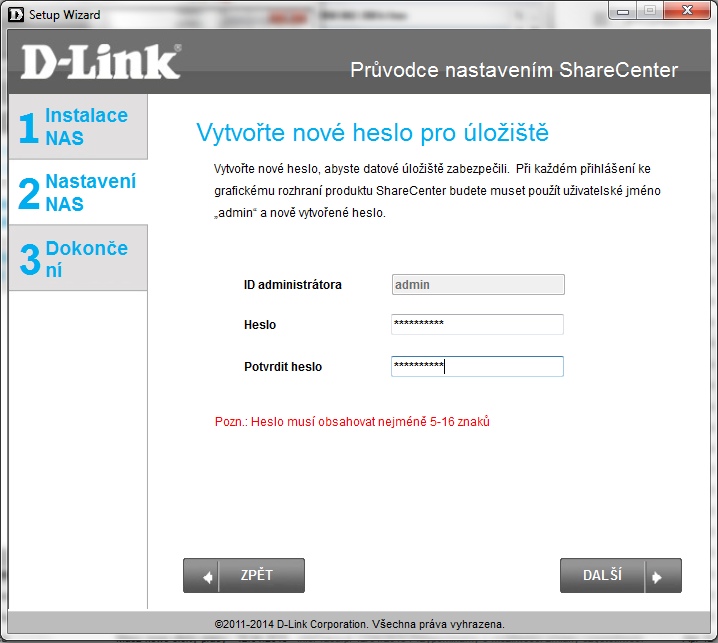
Krok 9: Klikněte tlačítko Další
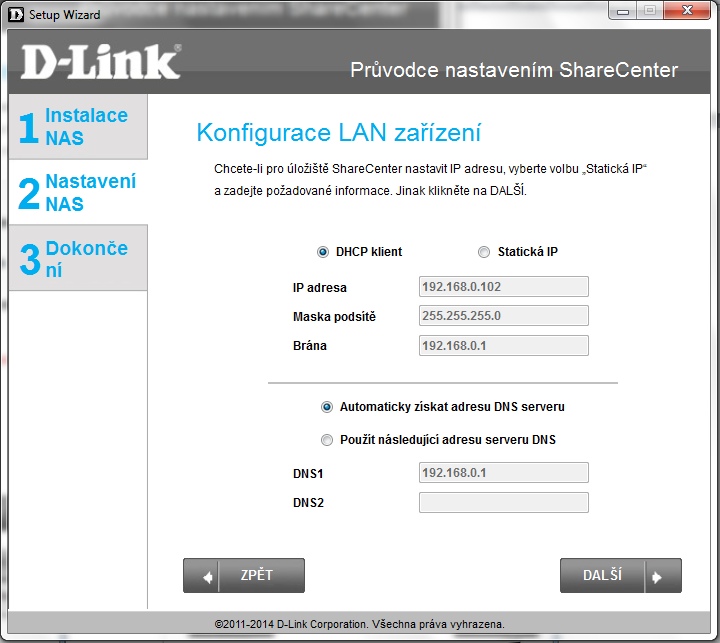
Krok 10: Změňte informace o zařízení jestli je to potřebné (v případě, že si nejste jisti, nechejte výchozí nastavení)
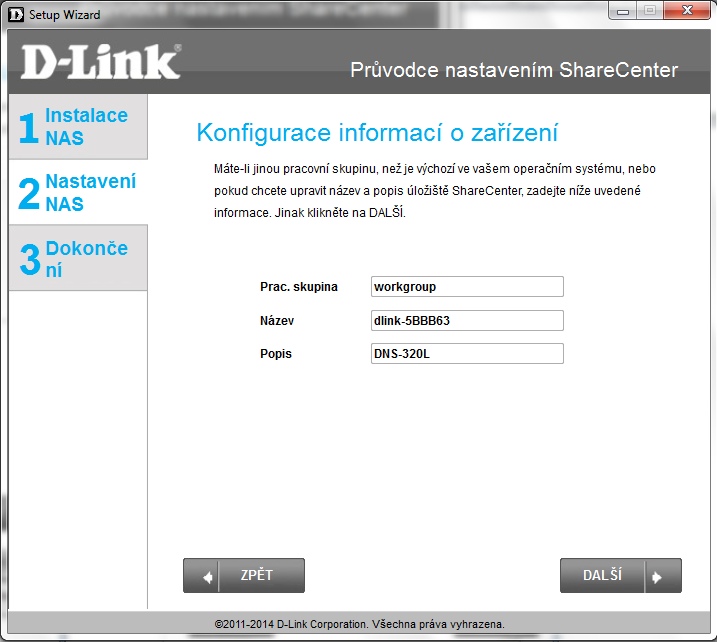
Krok 11: Nastavte časovou zónu, případně zapněte NTP server pro automatickou synchronizaci časové zóny a stiskněte Další.
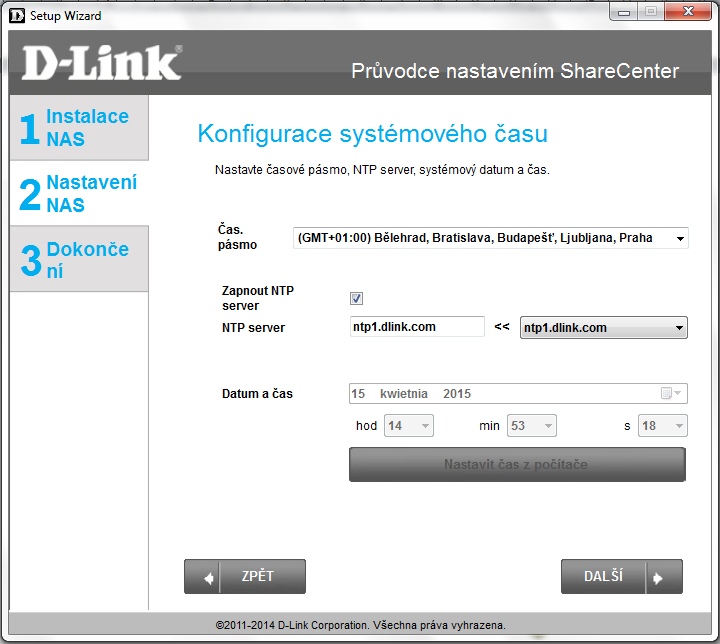
Krok 12: Na této obrazovce uvidíte svou aktuální konfiguraci disků (podle nainstalovaných disků v serveru). Stiskněte tlačítko Další
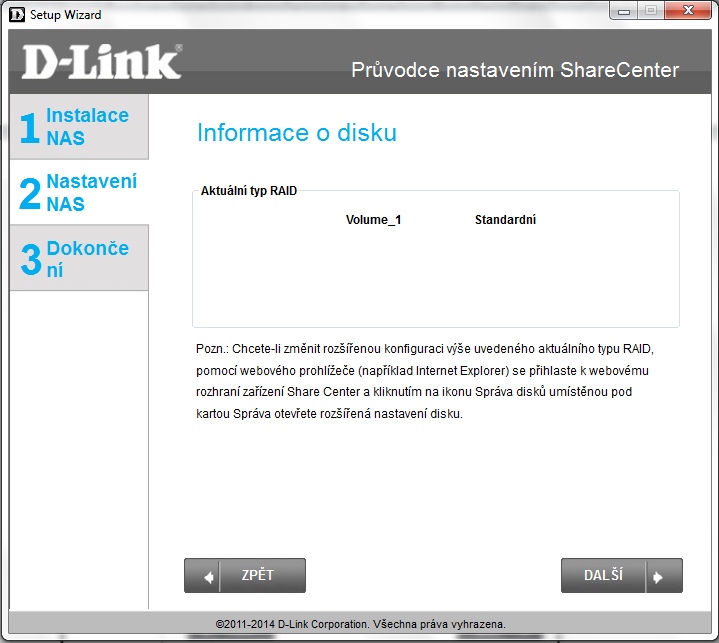
Krok 13: Vyberte požadováný režim práce disků.
Poznámka: Většina režimů práce vyžaduje použití 2 nebo víc (jestli je taková možnost) disků
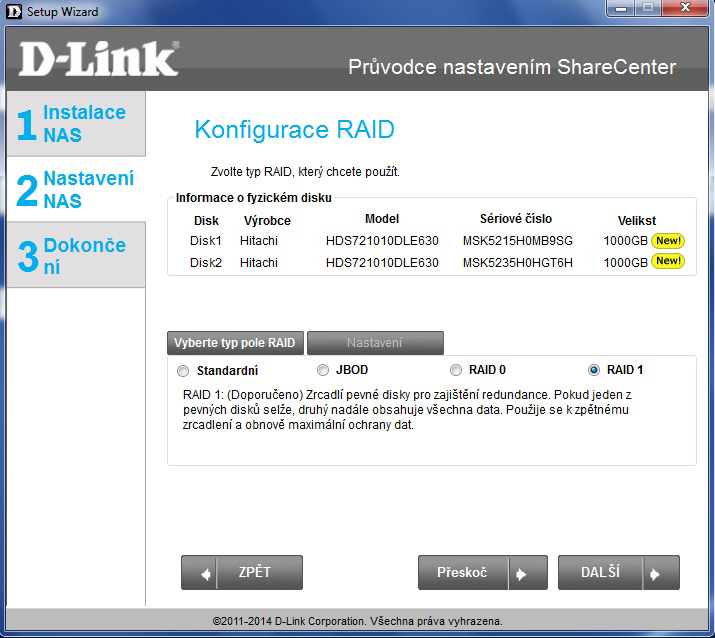
Krok 14: Zvolte požadováné písmeno pro zmapování disku(ů).
Poznámka: Tato obrazovka zodpovídá dřív zvolenému režimu práce serveru NAS.
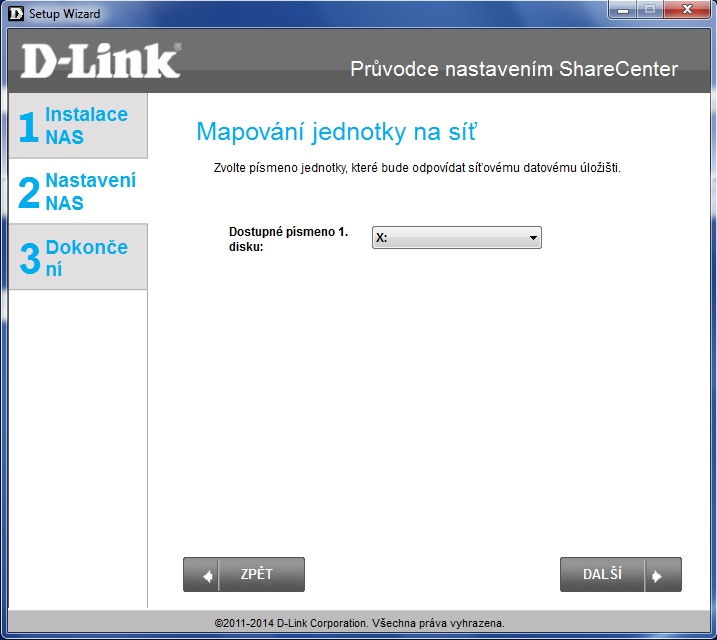
Krok 15: Zkontrolujte aktuální konfiguraci a stiskněte Další, abyste pokračovali k procesu formátování disku(ů).
Poznámka: Formátovaní disku(ů) vše data z Vašeho disku(ů). Ujistěte se, že jste vše data zálohovali.
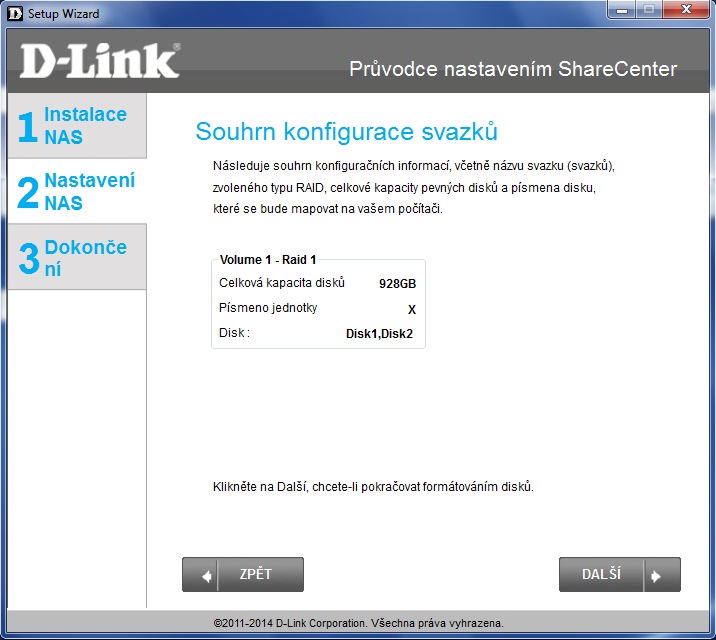
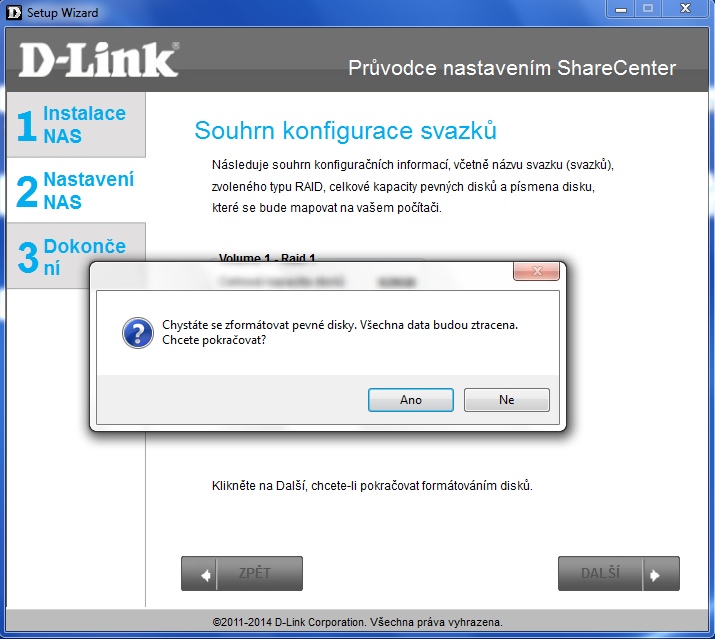
Krok 16: Nyní pevné disky zůstanou naformátované. Může to trvat několik minut, v závislosti na kapacitu disků.
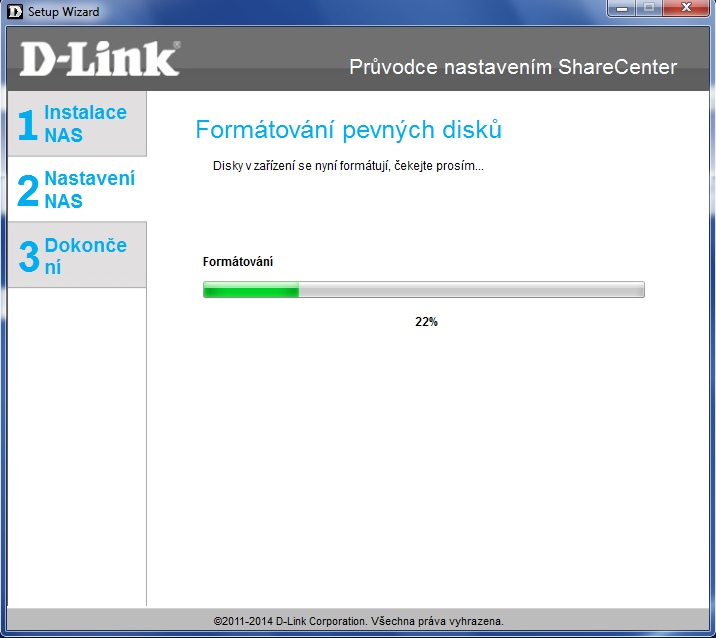
Krok 17: Pokud se dokončí formátovaní disků, stiskněte Další.
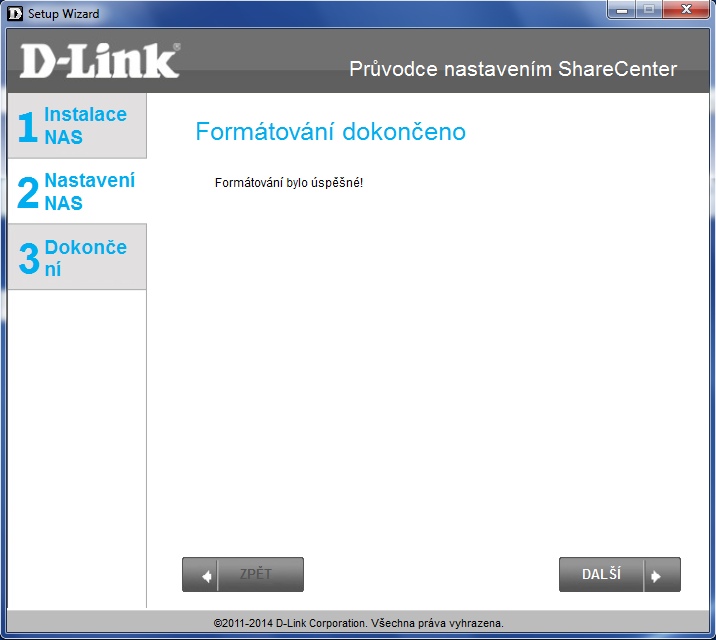
Krok 18: Teď můžete vybrat doplňky, které byste chtěli nainstalovat nebo stiskněte tlačítko Přeskoč.
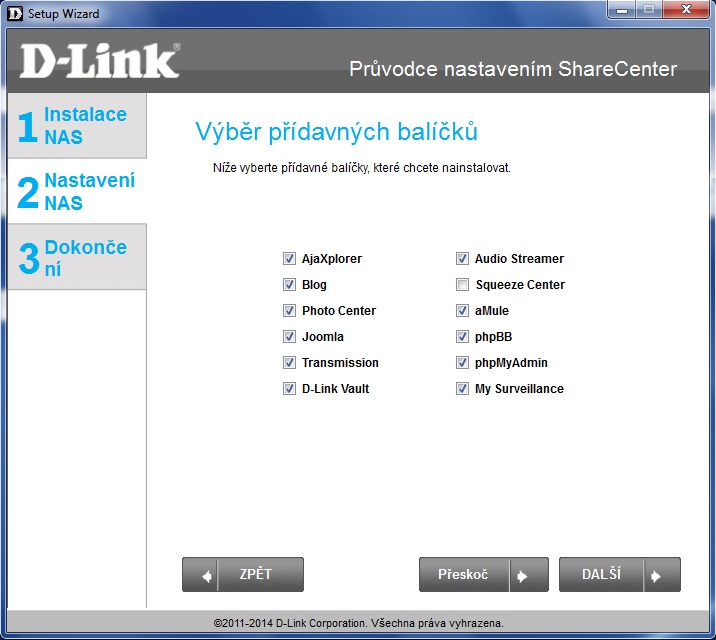
Krok 19: Zaškrtněte Ne, musím si vytvořit nový účet. Zadejte požadováné údaje, zaškrtněte Souhlasím s podmínkami služby mydlink a stiskněte tlačítko Další.
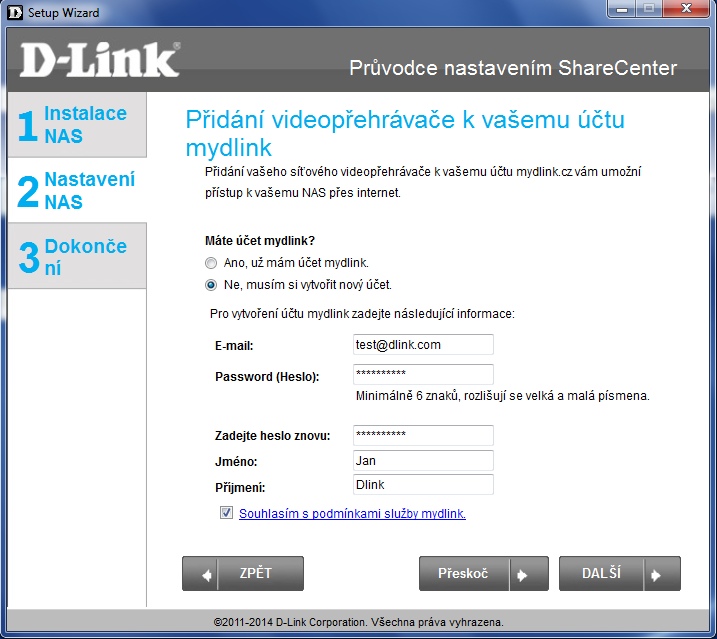
Krok 20: Instalace je úspěšně dokončená, stiskněte tlačítko Hotovo pro ukončení instalace produktu.
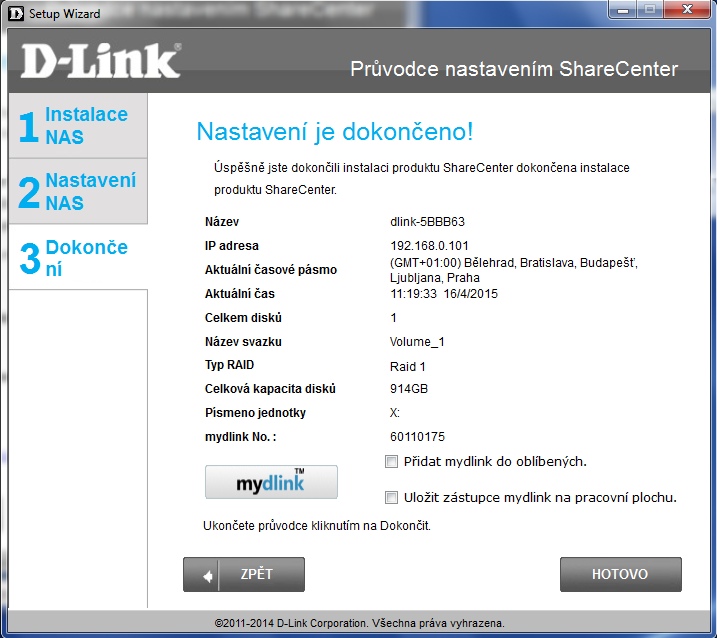
Krok 21: Váš nový disk bude jíž z úrovní windowsu dostupný
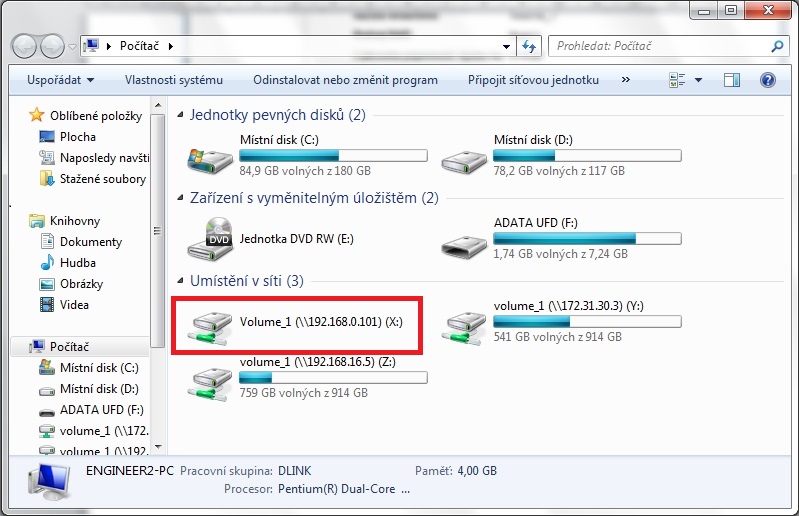
Krok 1: Připojte ethernetový kabel Vašeho NAS k portu LAN Vašeho routeru (nebo stávající síti). NEZAPÍNEJTE JEJ JEŠTĚ
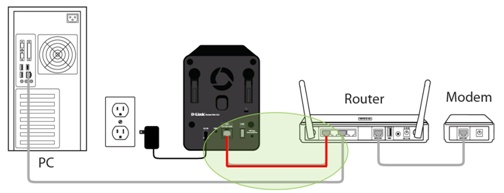
Krok 2: Z počítače, který je připojen k routeru nebo síti, spusťte průvodce nastavením (který se nachází na instalačním CD, dodávaným spolu se zařízením), nebo si jej můžete stáhnout ze stránky www produktu:
Krok 3: Při prvním spuštění instalačního programu, můžete být upozornění bránou firewall. Klikněte tlačítko Povolit přístup.
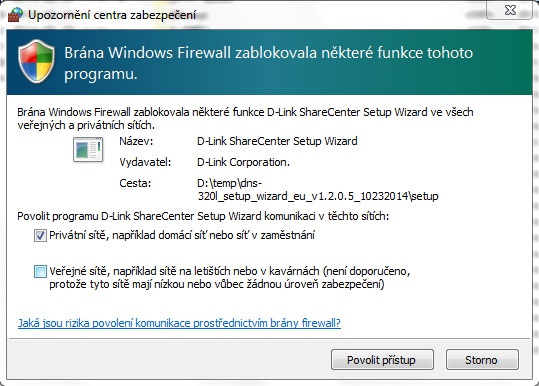
Krok 4: Zvolte správný jazyk a klikněte Start
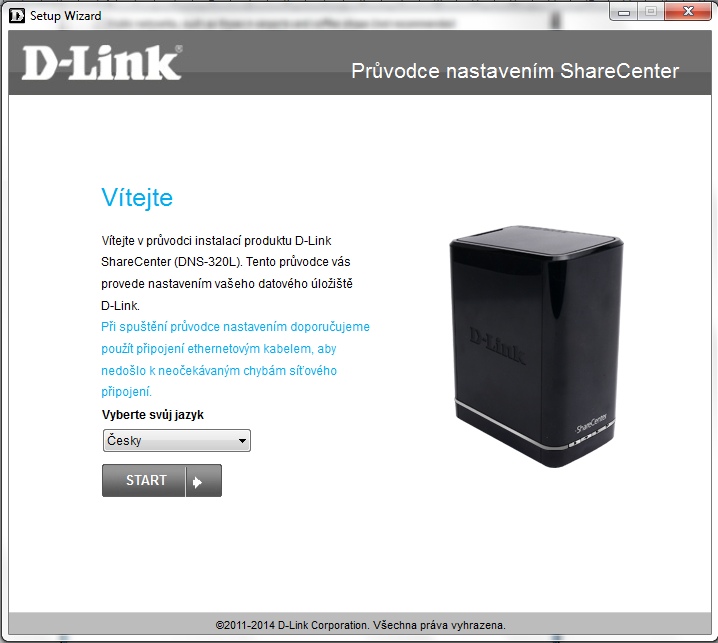
Krok 5: Postupujte podle pokynů, pro vložení disků
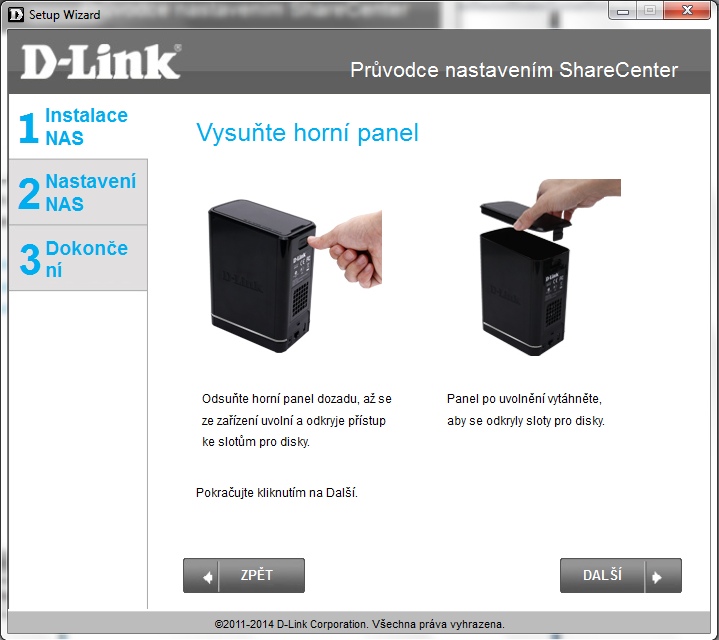
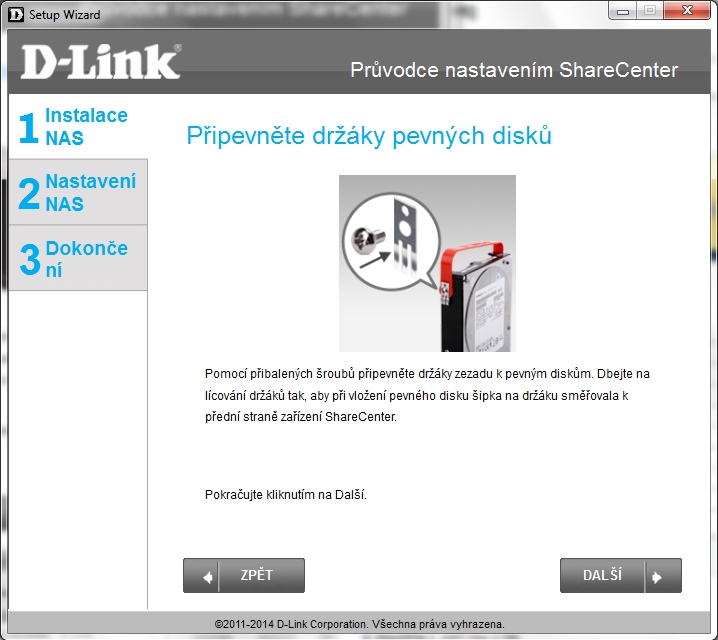
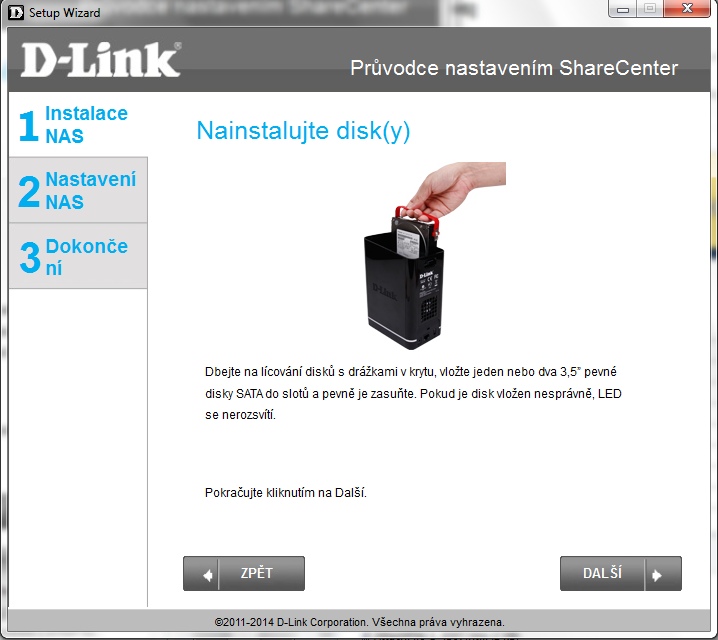
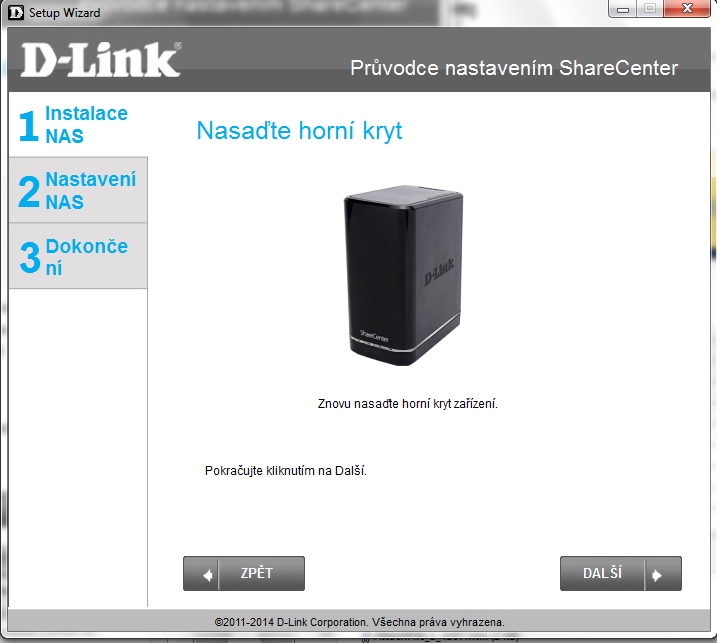
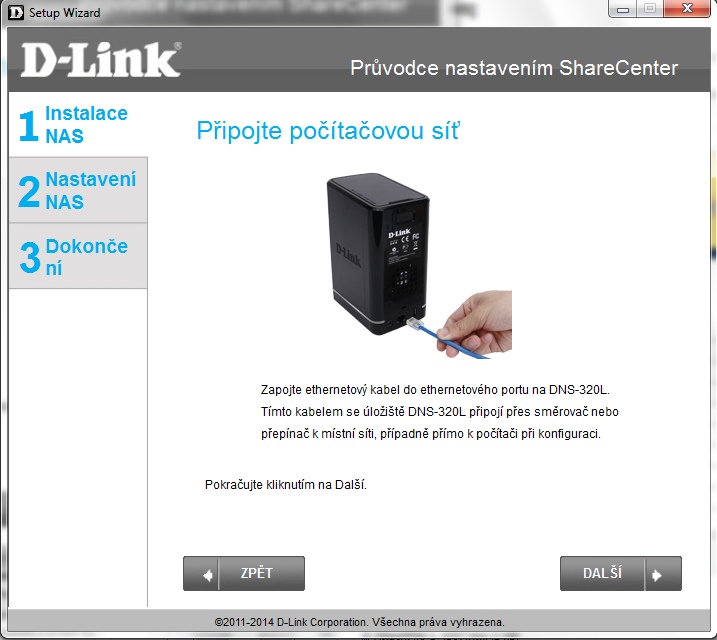
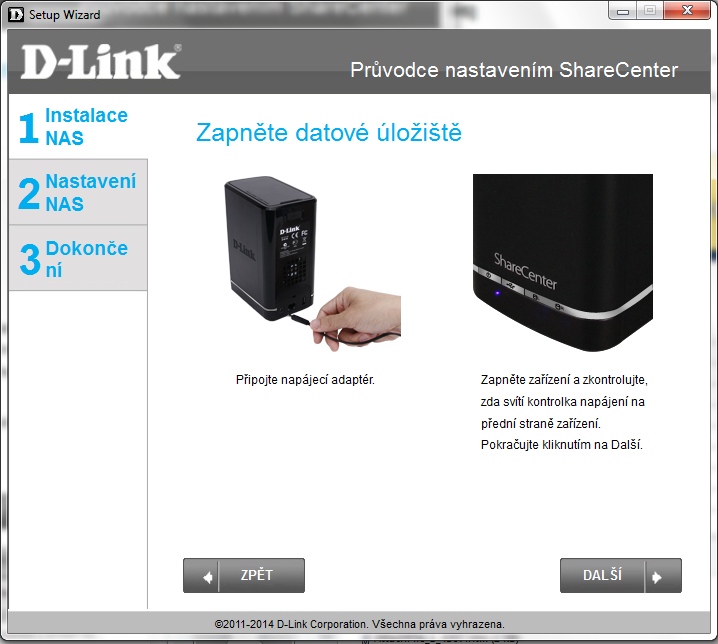
Krok 6: Vyberte server NAS ze seznamu
Poznámka: Jakmile vyberete server NAS, kontrolka Power začne blikat (potvrďte, že jste vybrali správný NAS). Jestli kontrolka bliká, stiskněte ANO.
Poznámka: Jesli NAS server není v seznamu, zkontrolujte prosím jestli:
- NAS server je připojen k síti (router) a také je Váš počítač připojen ke stejné síti
- NAS server je zapnutý (kontrolka svítí stále) - Pokud dioda napájení bliká, DNS stále naběhá. Počkejte prosím, až kontrolka začne svítit stále, pak stiskněte tlačítko REFRESH
- Váše brána firewall byla nakonfigurována tak, aby instalační program povolovala. (Případně můžete dočasně bránu firewall vypnout, až produkt pomoci instalačního programu nainstalujete)
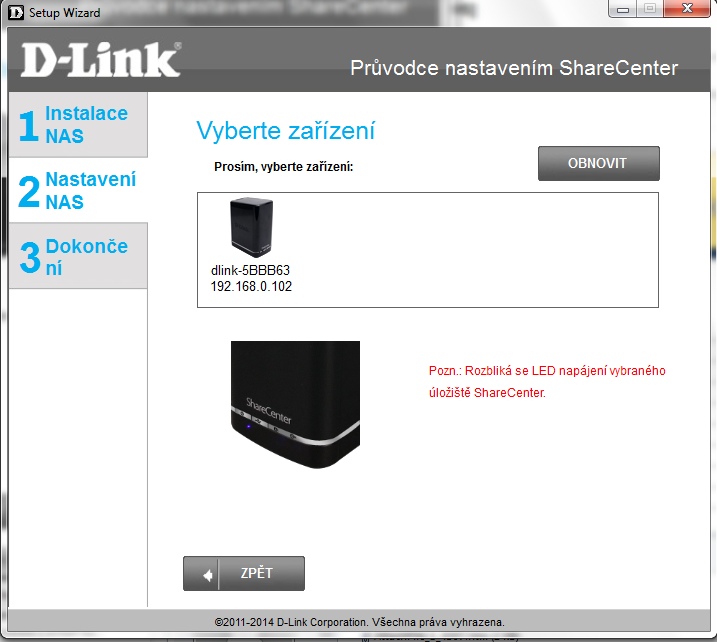
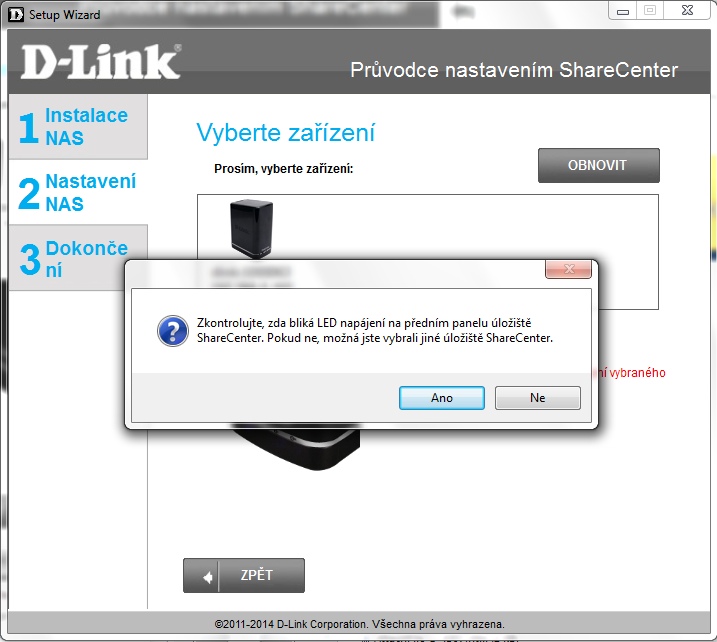
Krok 7: Zadejte heslo správce pro server NAS (ve výchozím nastavení, není žádné heslo Nechejte toto políčko prázdné)
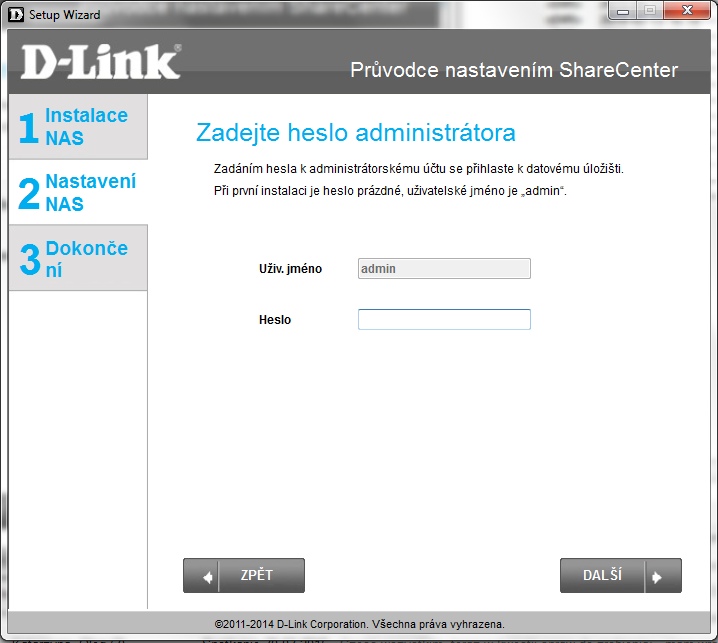
Krok 8: Vytvořte si nové heslo správce pro Váš server NAS. Toto heslo bude potřebné k přístupu na stránku nastavení a konfigurace serveru NAS.
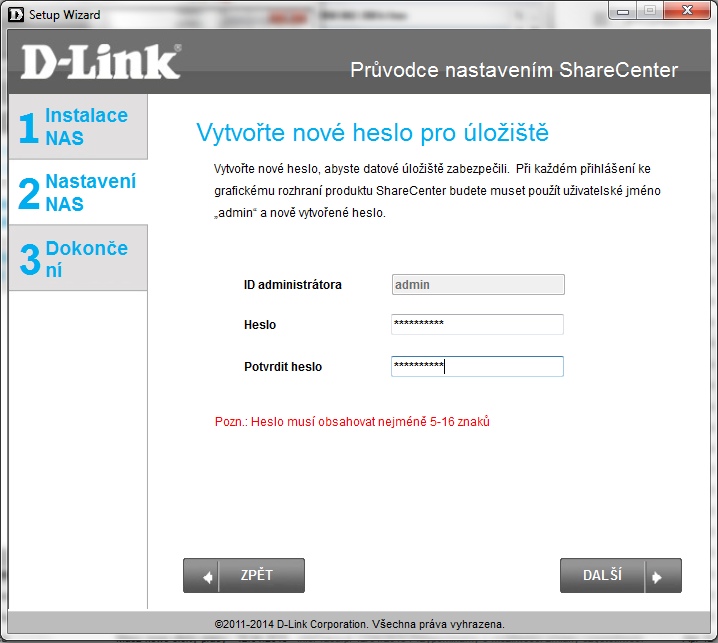
Krok 9: Klikněte tlačítko Další
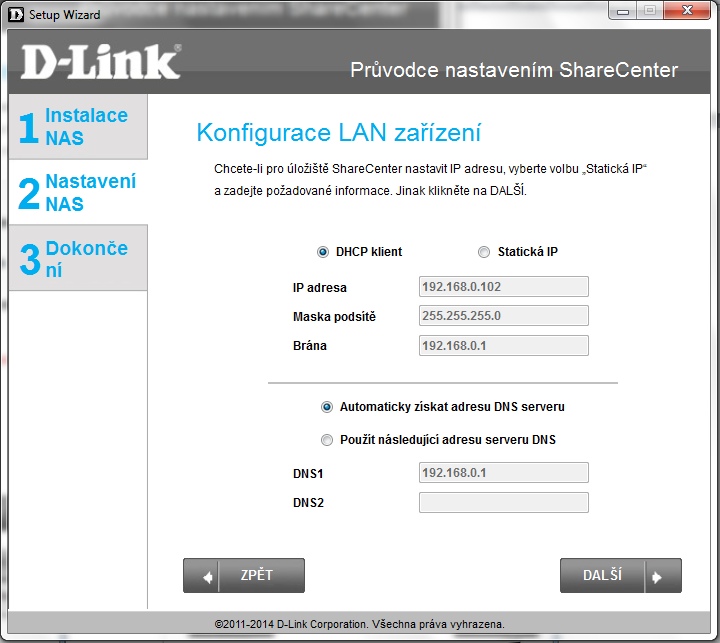
Krok 10: Změňte informace o zařízení jestli je to potřebné (v případě, že si nejste jisti, nechejte výchozí nastavení)
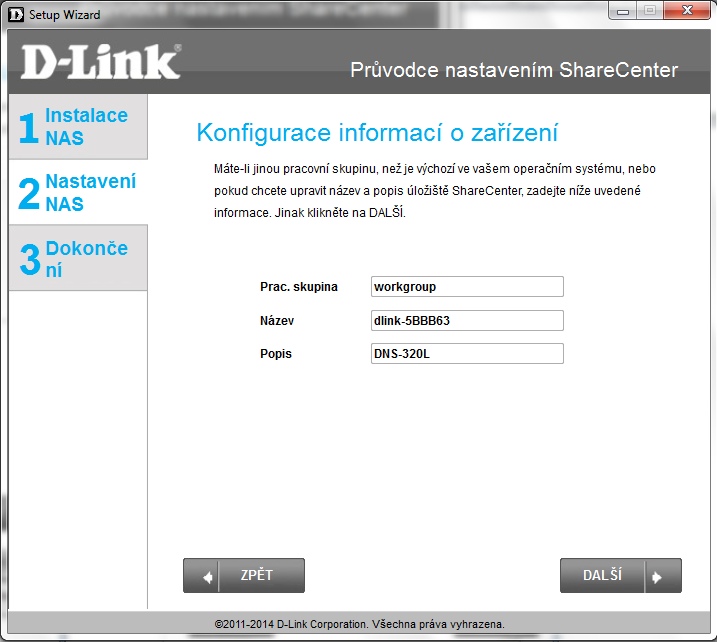
Krok 11: Nastavte časovou zónu, případně zapněte NTP server pro automatickou synchronizaci časové zóny a stiskněte Další.
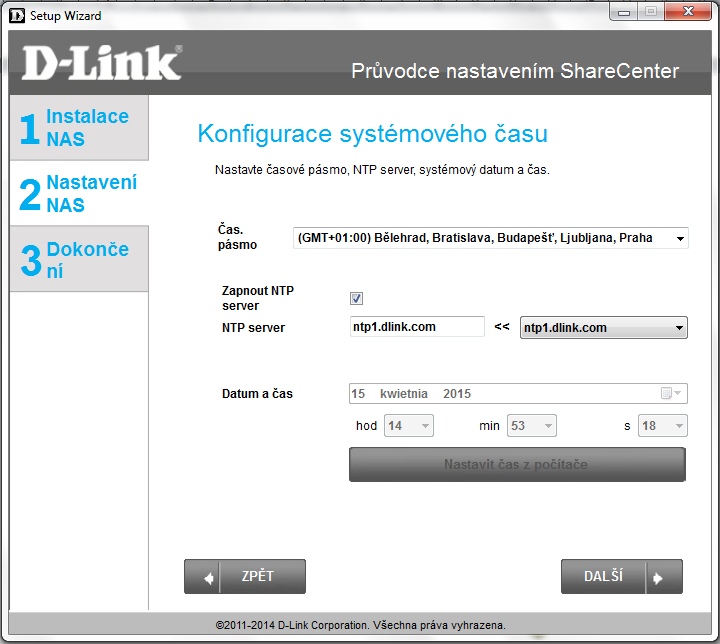
Krok 12: Na této obrazovce uvidíte svou aktuální konfiguraci disků (podle nainstalovaných disků v serveru). Stiskněte tlačítko Další
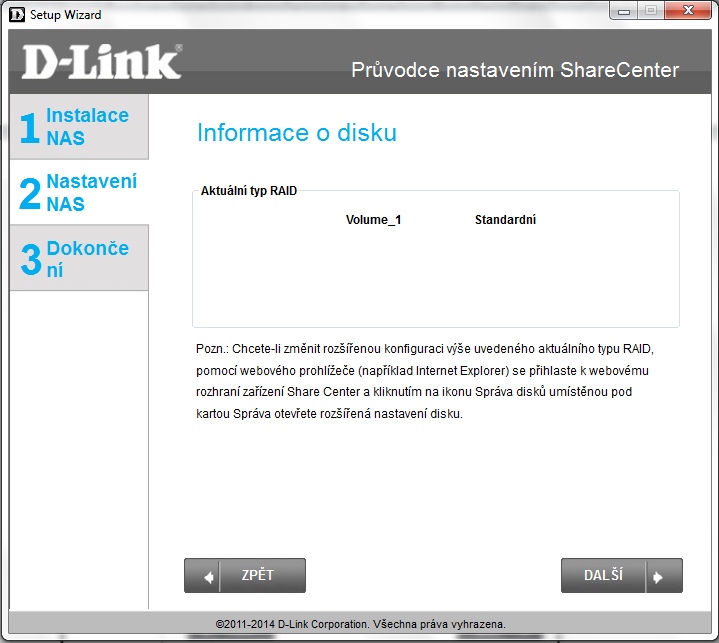
Krok 13: Vyberte požadováný režim práce disků.
Poznámka: Většina režimů práce vyžaduje použití 2 nebo víc (jestli je taková možnost) disků
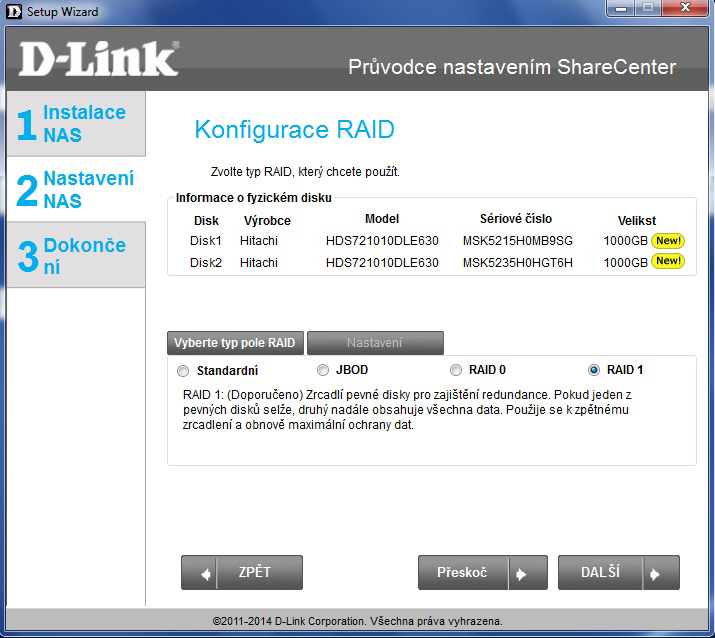
Krok 14: Zvolte požadováné písmeno pro zmapování disku(ů).
Poznámka: Tato obrazovka zodpovídá dřív zvolenému režimu práce serveru NAS.
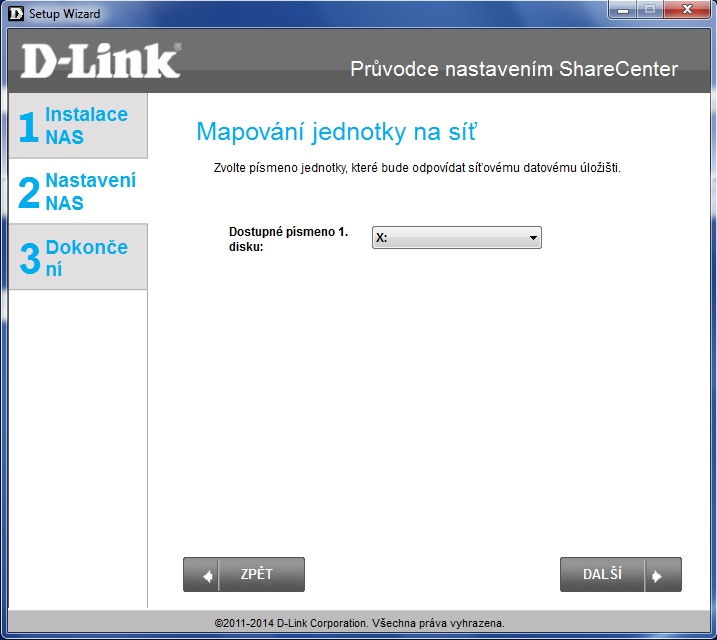
Krok 15: Zkontrolujte aktuální konfiguraci a stiskněte Další, abyste pokračovali k procesu formátování disku(ů).
Poznámka: Formátovaní disku(ů) vše data z Vašeho disku(ů). Ujistěte se, že jste vše data zálohovali.
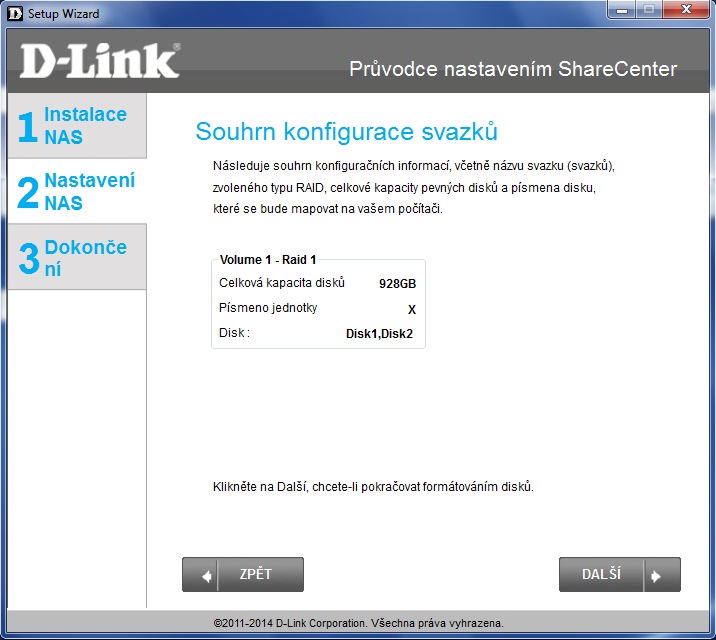
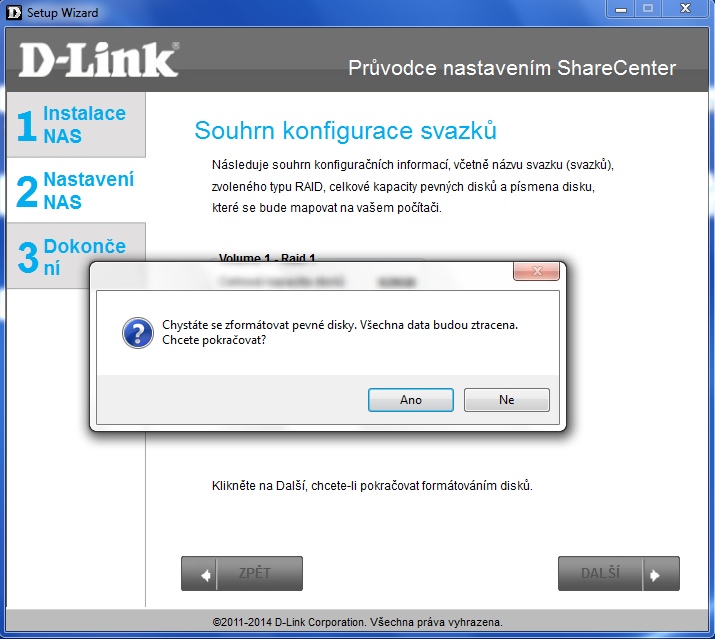
Krok 16: Nyní pevné disky zůstanou naformátované. Může to trvat několik minut, v závislosti na kapacitu disků.
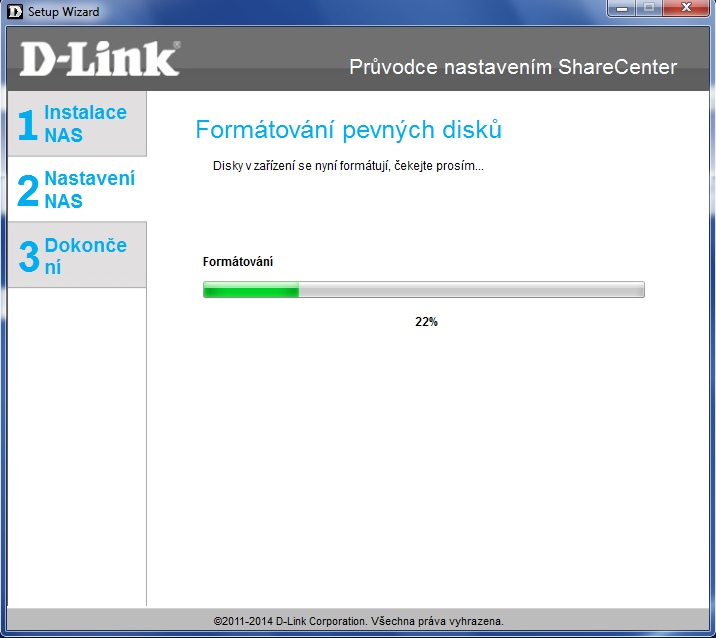
Krok 17: Pokud se dokončí formátovaní disků, stiskněte Další.
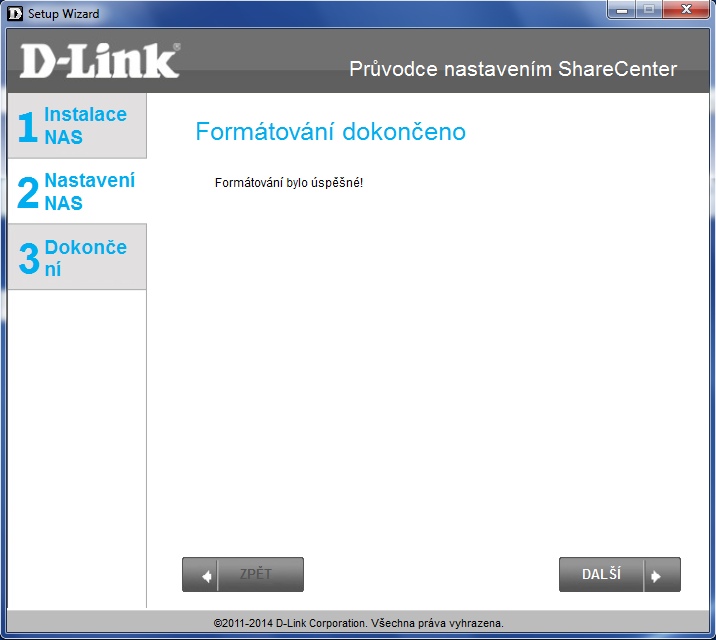
Krok 18: Teď můžete vybrat doplňky, které byste chtěli nainstalovat nebo stiskněte tlačítko Přeskoč.
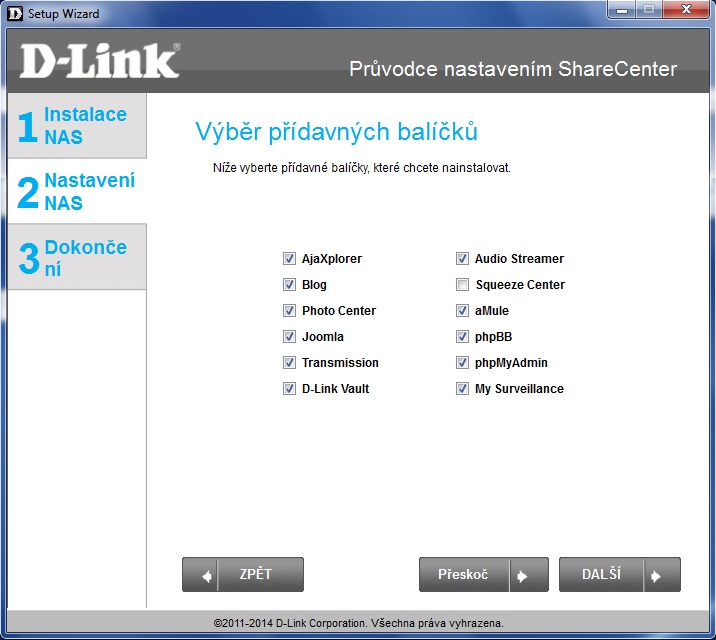
Krok 19: Zaškrtněte Ne, musím si vytvořit nový účet. Zadejte požadováné údaje, zaškrtněte Souhlasím s podmínkami služby mydlink a stiskněte tlačítko Další.
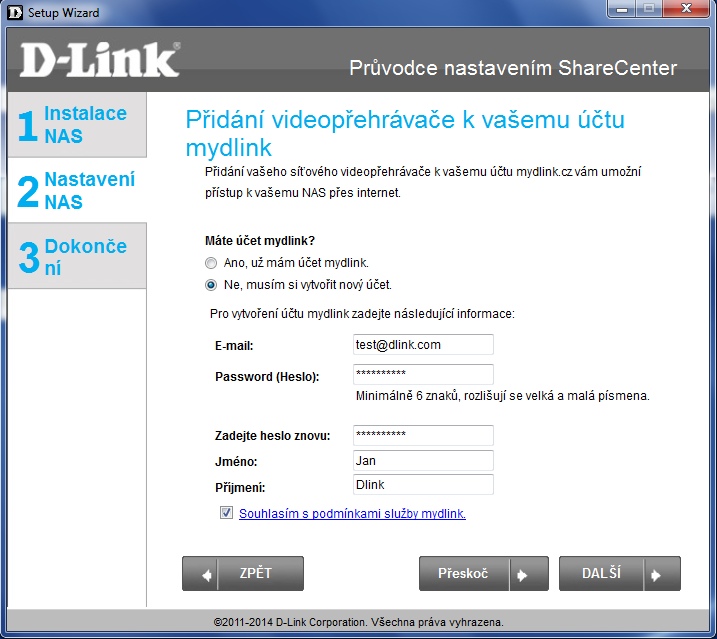
Krok 20: Instalace je úspěšně dokončená, stiskněte tlačítko Hotovo pro ukončení instalace produktu.
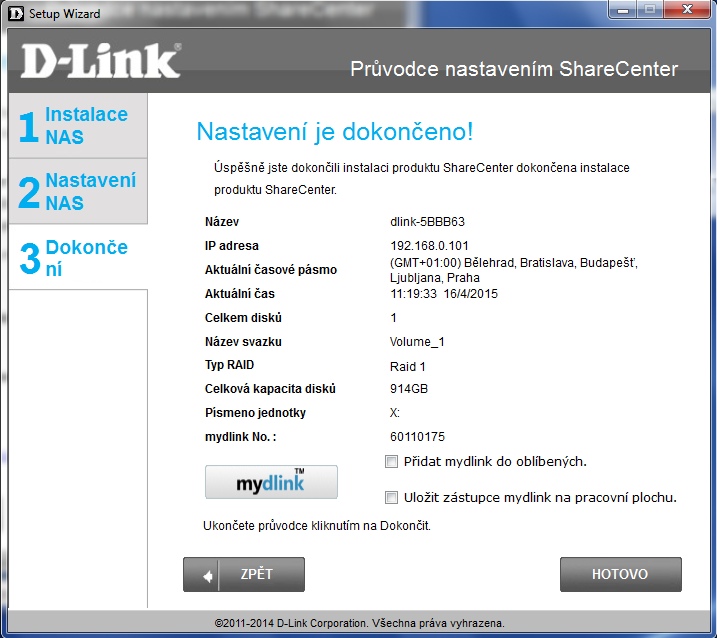
Krok 21: Váš nový disk bude jíž z úrovní windowsu dostupný