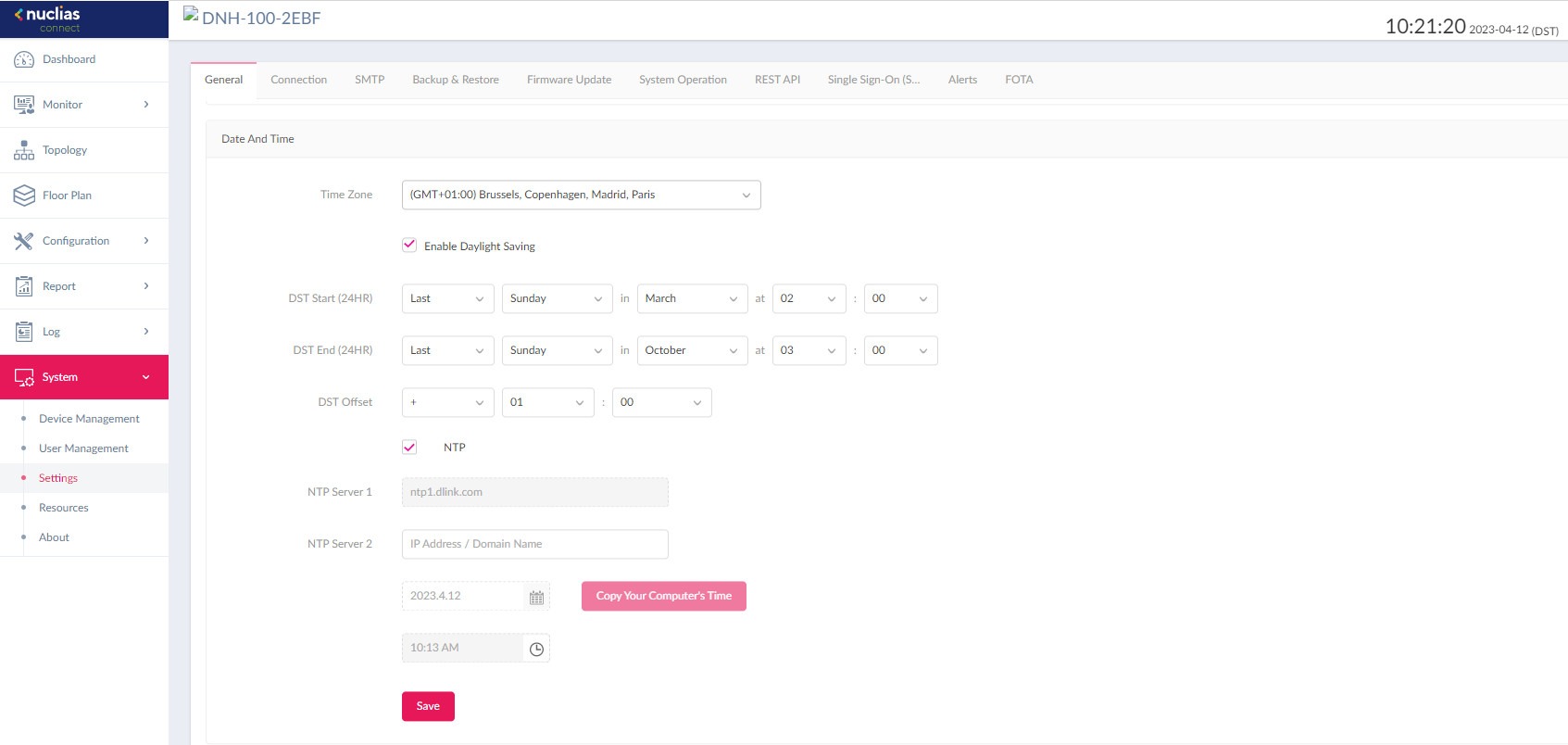How to configure NTP and Daylight Saving on DNH-100
[Devices]
DNH-100 FW : 1.2.0.1
[Description]
Instructions on how to configure NTP and Daylight Saving on DNH-100.
If you noticed your DNH-100 system time is 1 hour less than your actual time, then it is possible your current time zone is having daylight saving, please follow below procedures to configure daylight saving.
[Procedure]
There are some country or city around the world that use daylight saving, please follow below procedures to enable NTP and daylight saving.
[Step]
1. Go to System/Settings/Date and Time.
2. Choose your time zone.
(We will be using Paris as an example.)
3. Enable NTP.
(System will provide ntp1.dlink.com as NTP server 1 as default, but you can also manually add other NTP server at server 2.)
4. Enable daylight saving, and configure the start time, end time, and offset.
(If you don’t know the related information, you can go to https://www.timeanddate.com , and search for your targeted city, the website will provide the related information you need.)
If you move your cursor to the red section, you can see more details of start time and end time.
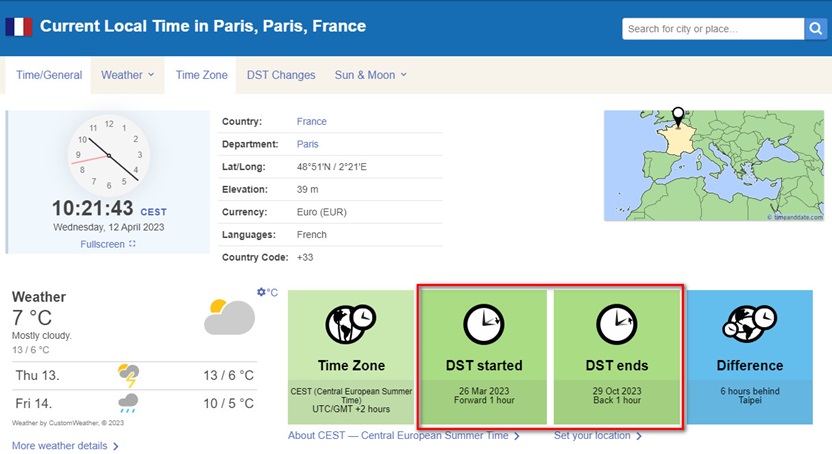
After the above configurations are made, DNH-100 system time will now sync with your actual time.