How to configure Voice VLAN on my DGS-1210
Description - Voice VLAN allows you to easily prioritize IP voice traffic through the switch
Example – In our example we have created two VLANs:- Data VLAN - VID 20
- Voice VLAN - VID 50
Ports 2 and 16 are added to the data VLAN (because we have phones connected to these ports)
Every phone has been configured with the VLAN 50 (voice VLAN)
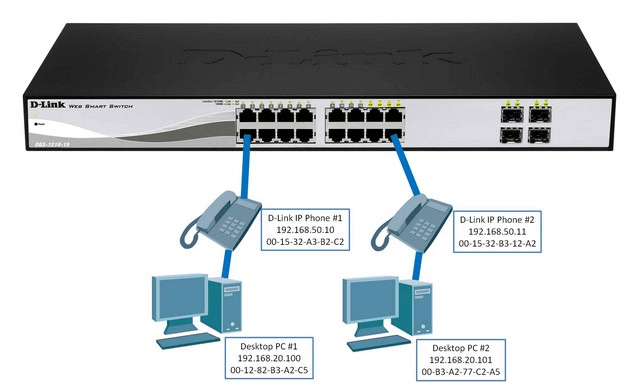
Step 1 - Enter the web configuration interface DGS-1210
Step 2 - Please go to Configuration > 802.1Q VLAN
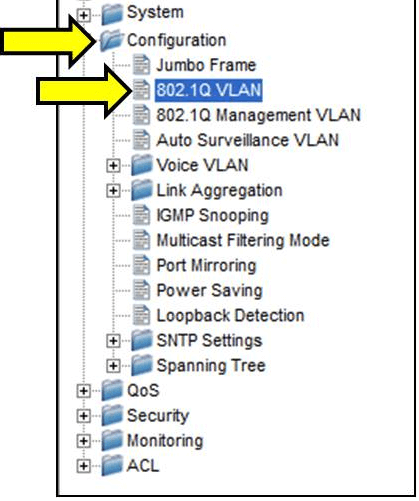
Step 3 - Click on VLAN 1
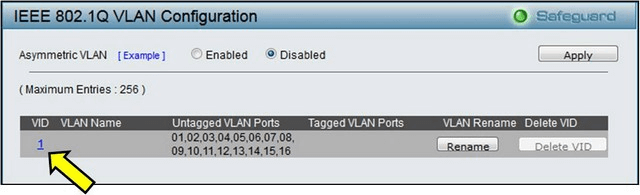
Step 4 - Set as “Not Member” on all ports where phones are connected (in this example ports 2 and 16, then click “Apply”
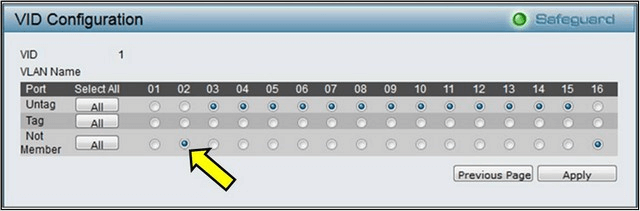
Step 5 - Click “Add VID”
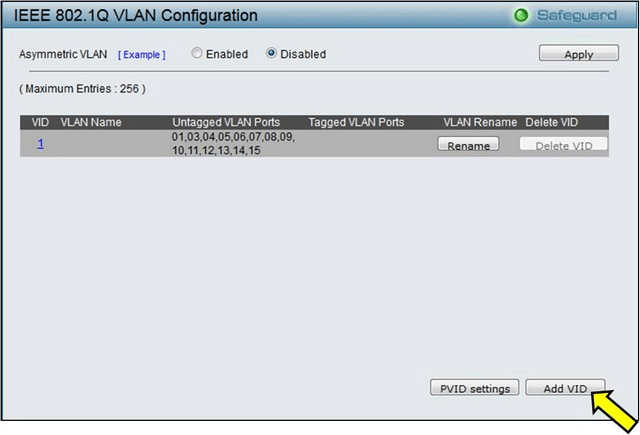
Step 6 - Create the “Data” VLAN, adding ports as “Untagged” where phones are connected (ports 2 and 16), then click “Apply”.
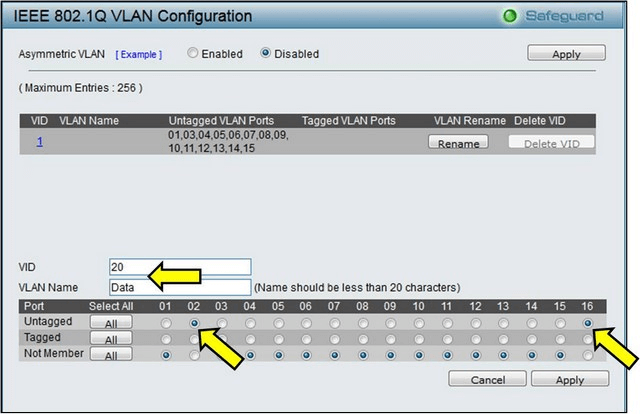
Step 7 - Create Voice VLAN (leaving all ports as Not Member), then click “Apply”
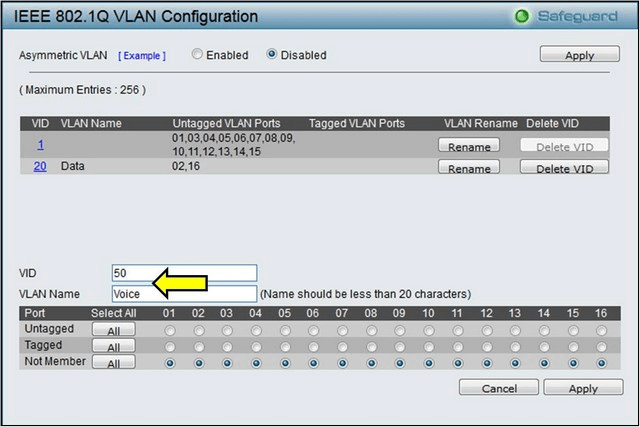
Step 8 - Please go to Configuration > Voice VLAN > Voice VLAN Settings
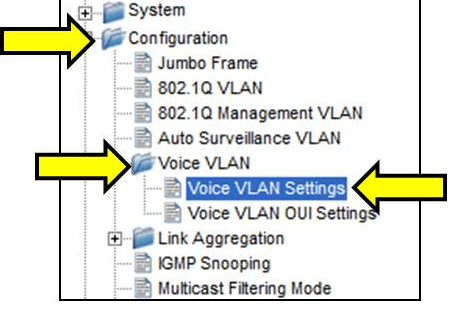
Step 9 - Set the Voice VLAN with the following parameters
• Voice VLAN: Enable
• VLAN ID: Enter the ID of the VLAN previously created voice (in this example VID 50)
• Priority: Specify the priority
Then click “Apply”
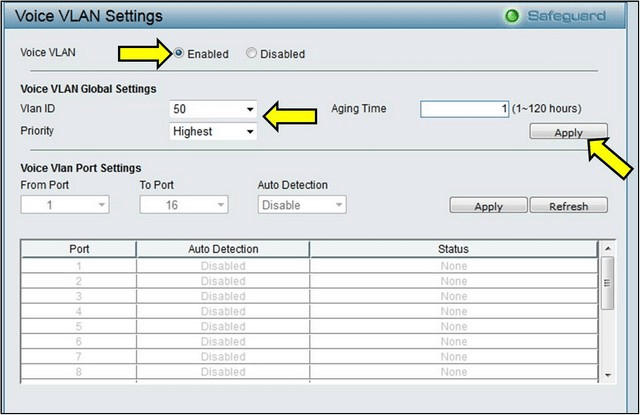
Step 10 - In Voice VLAN Port Settings, change Auto Detection to “Enabled”, and then click “Apply”.
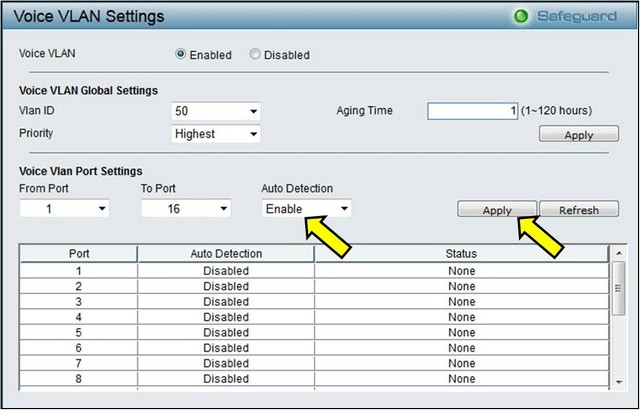
Step 11 - Please go to Configuration > Voice VLAN > Voice VLAN OUI Settings
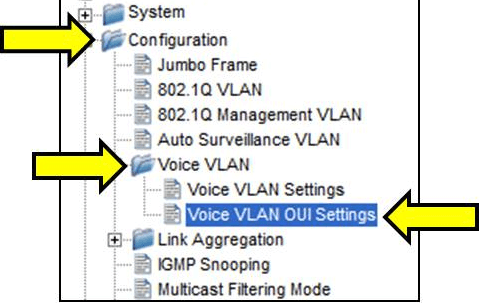
Step 12 - Is this section, specify the type of device to be connected to the switch, so the switch will know which traffic to prioritize
Note: If you select a predefined mark, be sure what is in “Telephony OUI” match your phone.
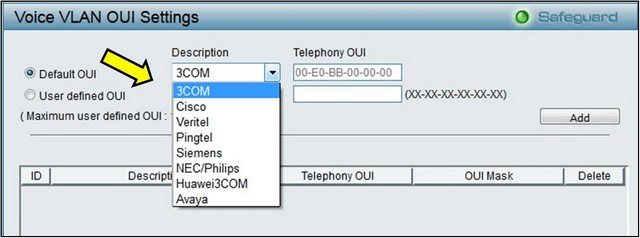
If your brand is not on the list, select “User defined OUI”, then enter a description and OUI
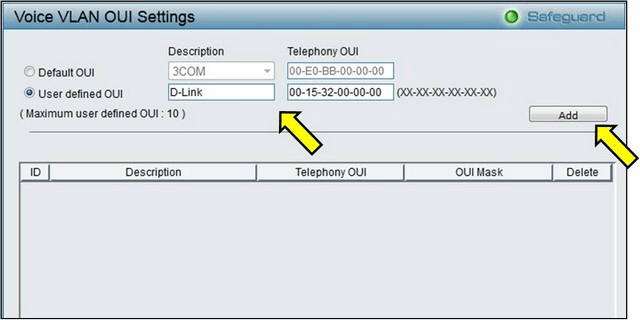
Step 13 - Once configured, the phone will be displayed in the list
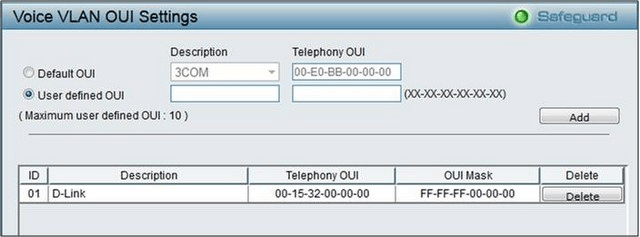
These may also help:
- How to Prevent ARP Spoofing - DGS-1210-Series Read Answer
- How to Protection against malicious virus or worm attacks – DGS-1210-Series Read Answer
- How to Setup Security with DHCP Server Screening – DGS-1210-Series Read Answer
- How to Setup Virtual Stacking (SIM) - DGS-1500-Series Read Answer
- How to Configure Auto Surveillance VLAN – DGS-1210 Series Read Answer
- How to Monitor Traffic with Port Mirroring – DGS-1210-Series Read Answer