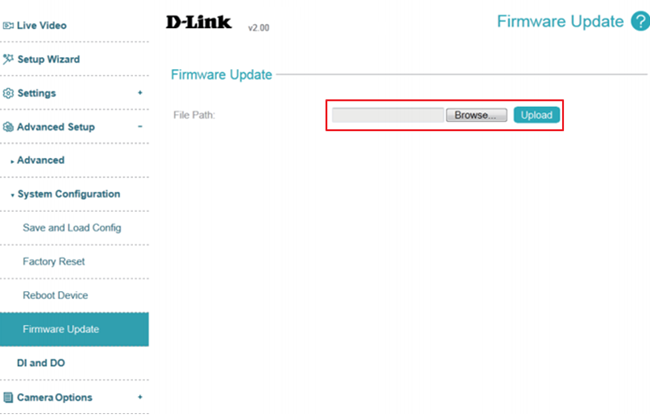How to update the firmware ?
The current version of the firmware is shown next to the D-Link logo at the top of the page.
To update the firmware, please follow the procedure below:
Note: You can check download the latest firmware from the D-Link/Support Web.
Step 1: Login to camera web UI. Click icon, select Advanced Setup -> Camera Configuration -> Firmware Update:
icon, select Advanced Setup -> Camera Configuration -> Firmware Update:

Step 2: Select a firmware file to use from your hard drive by clicking Browse..., then click the Upload button.
Note: While the firmware is being updated, do not close the web browser or disconnect your camera's power or network connection until the update completes.
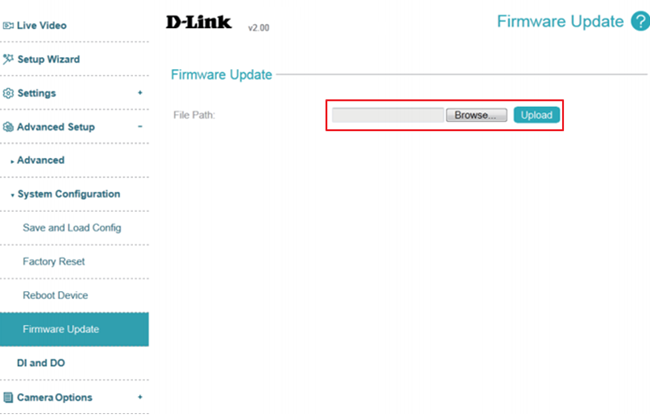
To update the firmware, please follow the procedure below:
Note: You can check download the latest firmware from the D-Link/Support Web.
Step 1: Login to camera web UI. Click

Step 2: Select a firmware file to use from your hard drive by clicking Browse..., then click the Upload button.
Note: While the firmware is being updated, do not close the web browser or disconnect your camera's power or network connection until the update completes.