How do I set up and install my DCS-942L?
Step 1: Download and the install wizard for your camera from http://eu.mydlink.com/support
Step 2: Launch the install wizard:
- Step 2.1 : Select a language from the drop-down menu and click Start.
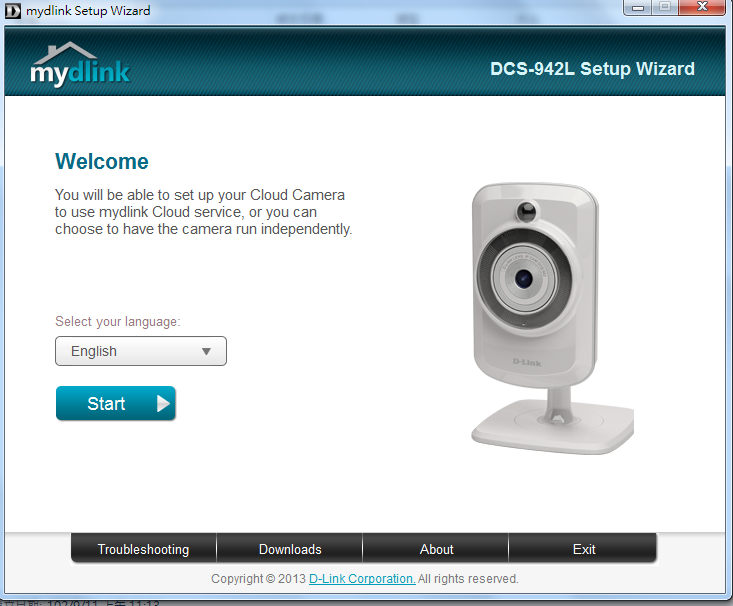
- Step 2.2: Accept the End User License Agreement by checking the box next to “I accept these terms and conditions”, then click Next
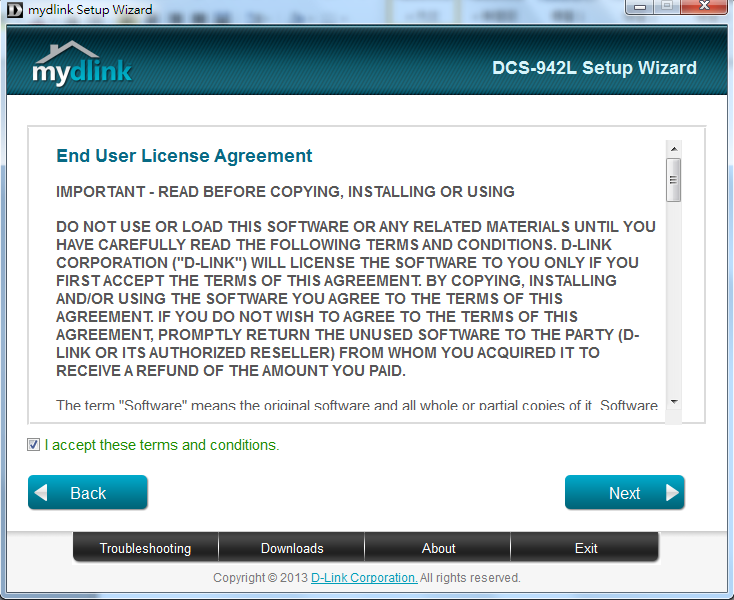
- Step 2.3: Follow the on-screen instructions to connect your camera to your router and connect the power. Click Next after you have completed each step.
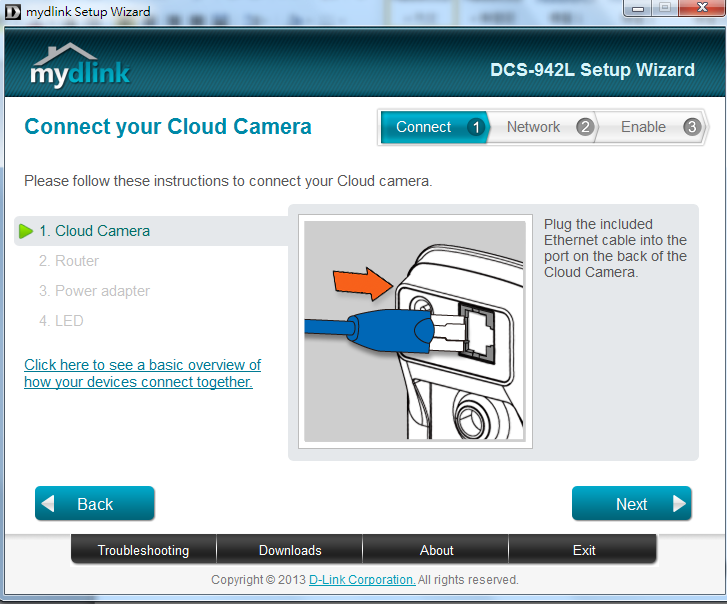
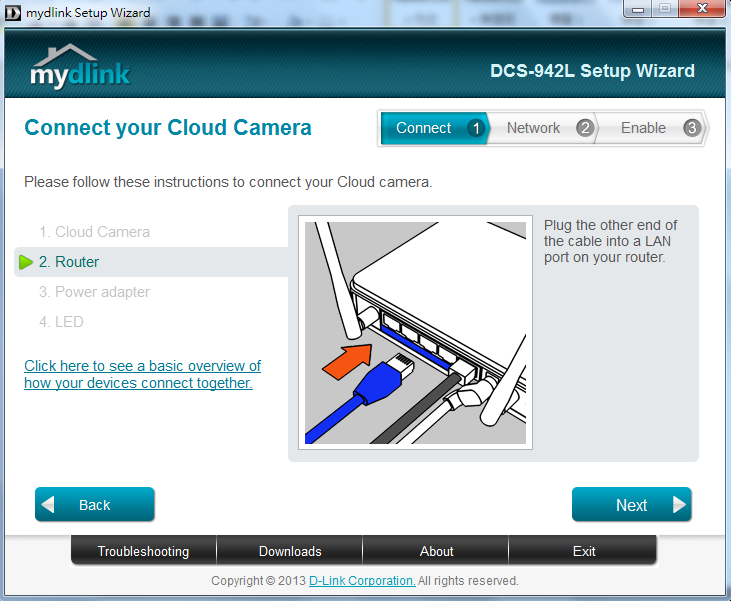
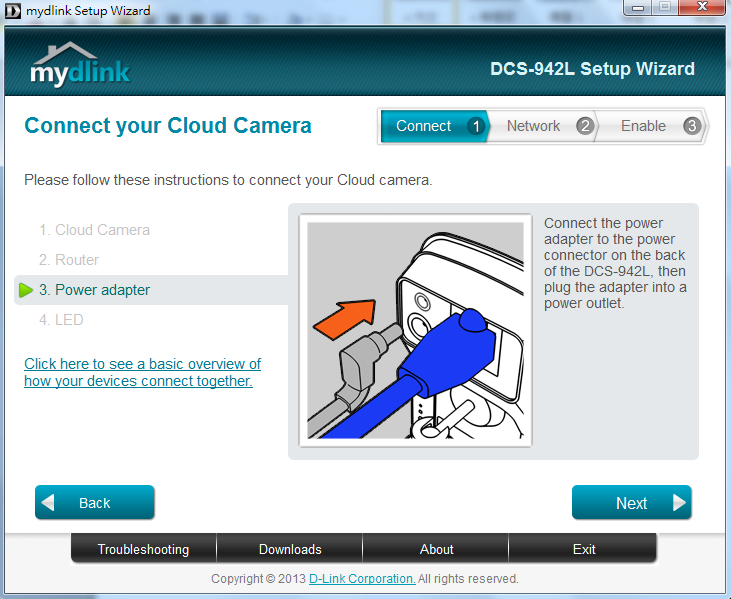
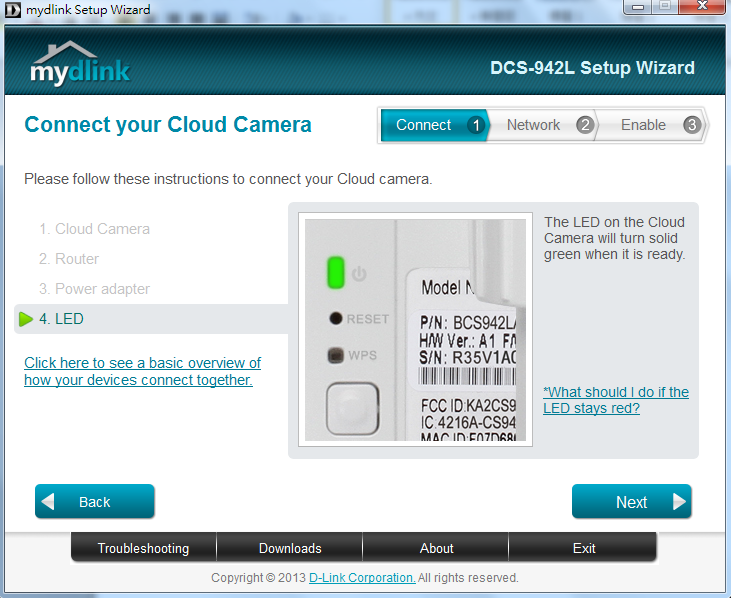
Step 3: Confirm that the LED on the rear of the camera is lit solid green.
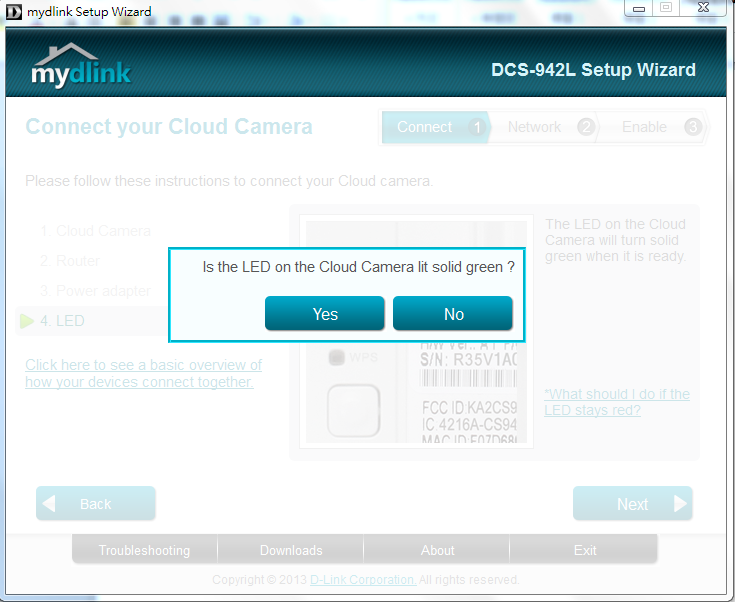
Step 4: Select your DCS-942L using the radio button from the menu on the left-hand side of the camera name. Enter and confirm a new password for the administrator account in the fields provided. This password will be required when logging in to the camera’s web-based configuration interface. Click Next to continue.
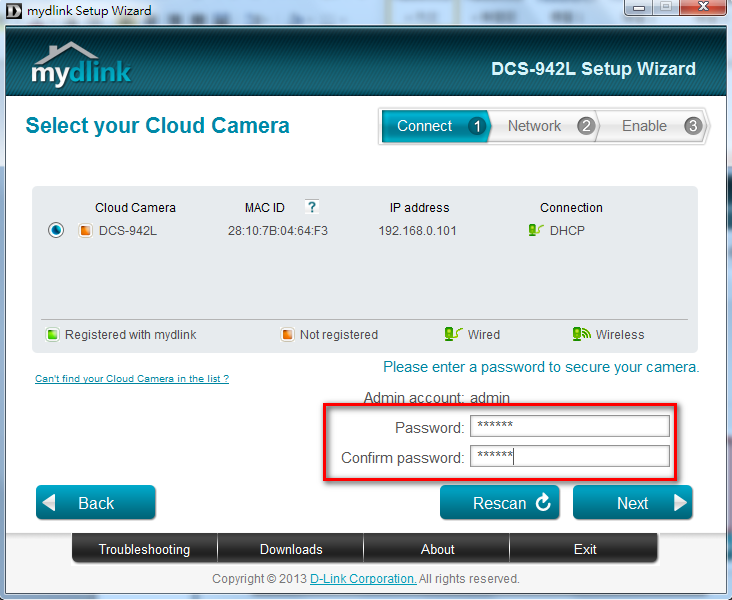
Step 5 (Wired conneciton): Using the radio buttons, select how you wish to connect your camera to your router for normal operation. You can choose to connect using a wired Ethernet connection (Ethernet cable), using Wi-Fi Protected Setup (WPS), or by selecting an available wireless network. Click Next to continue.
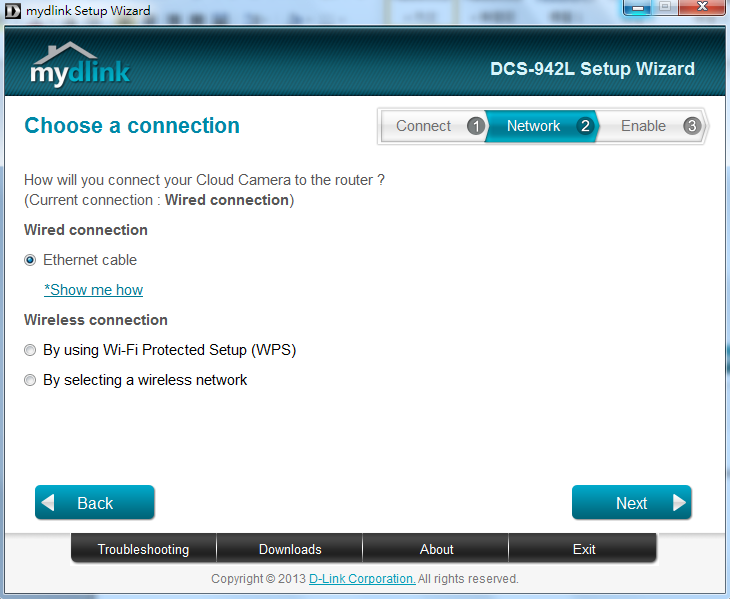
If you selected Ethernet Cable connection, follow the on-screen instructions to connect your camera to your router using a wired connection. Once completed, click Next to continue the wizard.
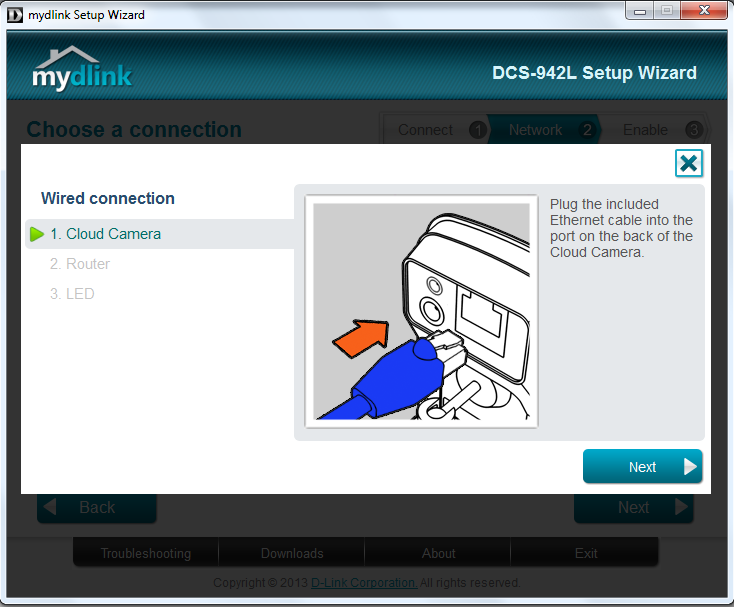
Step 6 (WPS): If you selected By using Wi-Fi Protected Setup (WPS), follow the on-screen instructions to connect your camera to your wireless router using WPS. Once completed, click Next to continue the wizard.
Note: Your router must support WPS Push-button Connection (PBC) in order to use this method.
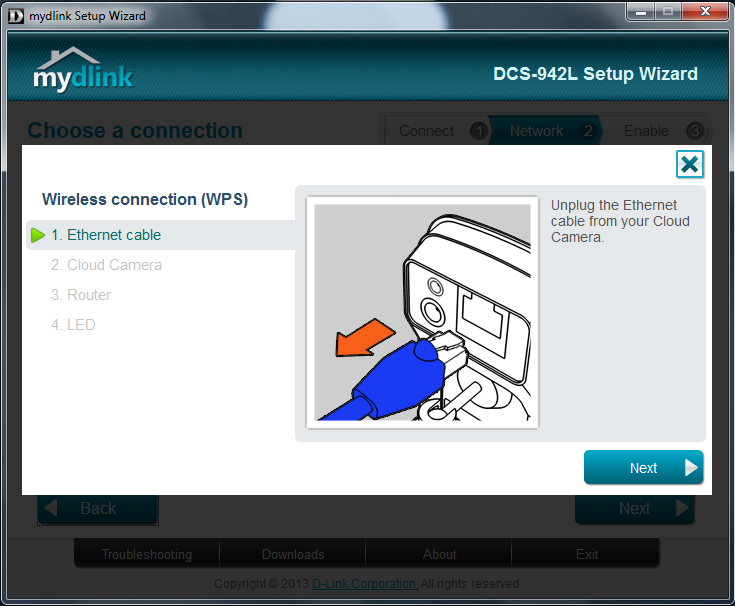
Step 7 (By selecting Wireless Network): If you selected By Selecting a Wireless Network, choose an available wireless network from the drop-down menu. If you do not see your wireless network in the list, click Rescan to search for wireless networks again. If your network requires a password, enter it in the Wireless password field. Click Next to continue.
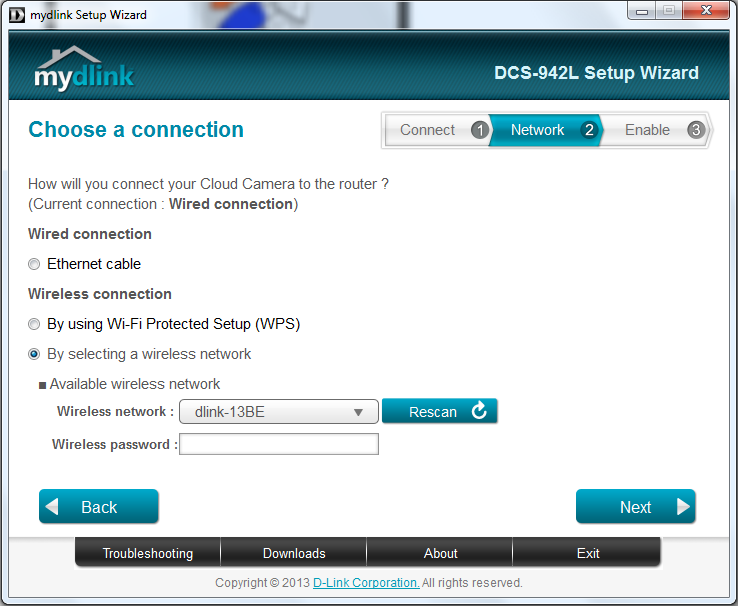
Step 8: In order to use the cloud features of your camera, you will need to add it to your mydlink account. If you do not have a mydlink account, you can create one at this step.
To add the DCS-942L to your existing mydlink account, select Yes, I already have a mydlink account, then enter your mydlink account username (email address) and password in the fields provided and click Next.
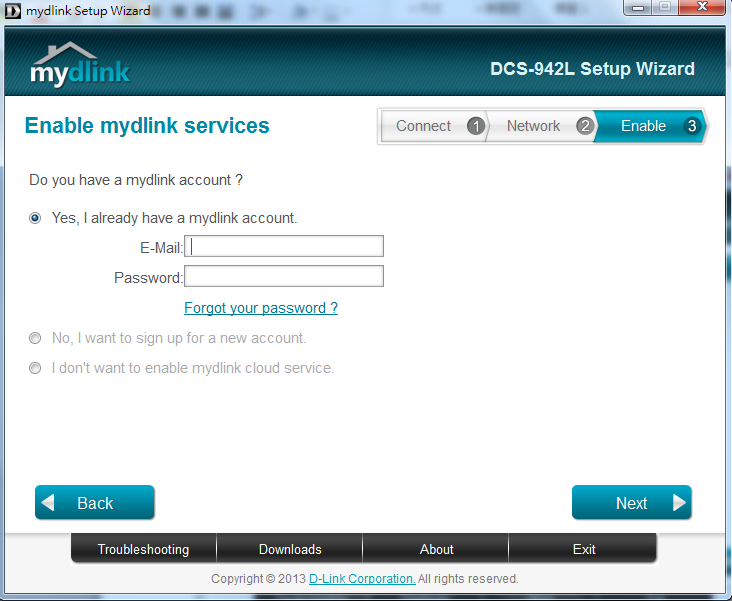
Step 9: If you selected No, I want to sign up for a new account, enter the information required for account registration in the fields provided. Check the box to indicate that you accept the Terms of Use and Privacy Policy for mydlink cloud services. Click Next to continue.
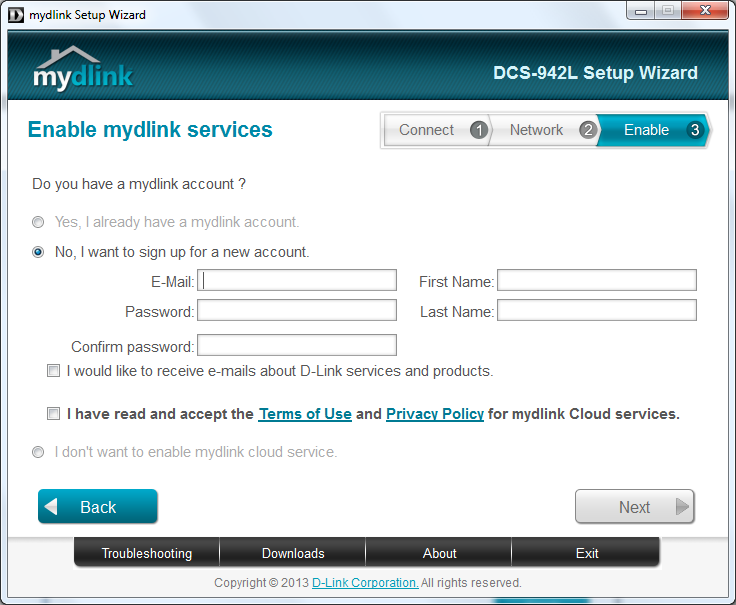
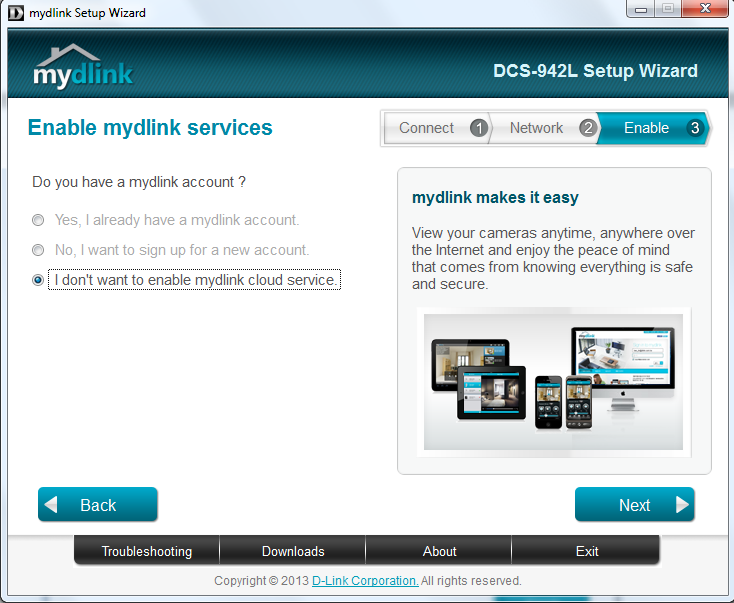
Step 10: If you selected I don’t want to enable mydlink cloud service, you will not be able to use any of the cloud services associated with your camera. Click Next to continue.
Step 11: Setup is complete. A summary page with display your camera’s setup details, as well as your mydlink account information. Click Finish.
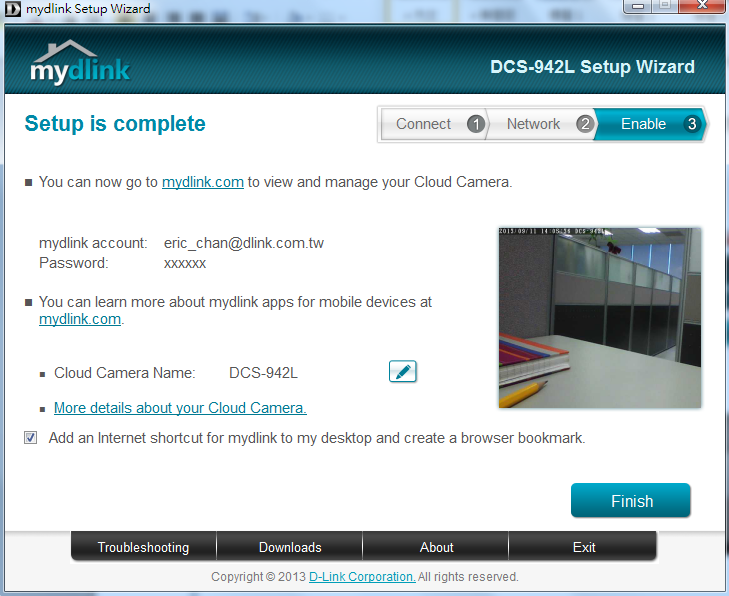
Step 12: Log in to your mydlink account to view and manage your DCS-942L http://eu.mydlink.com
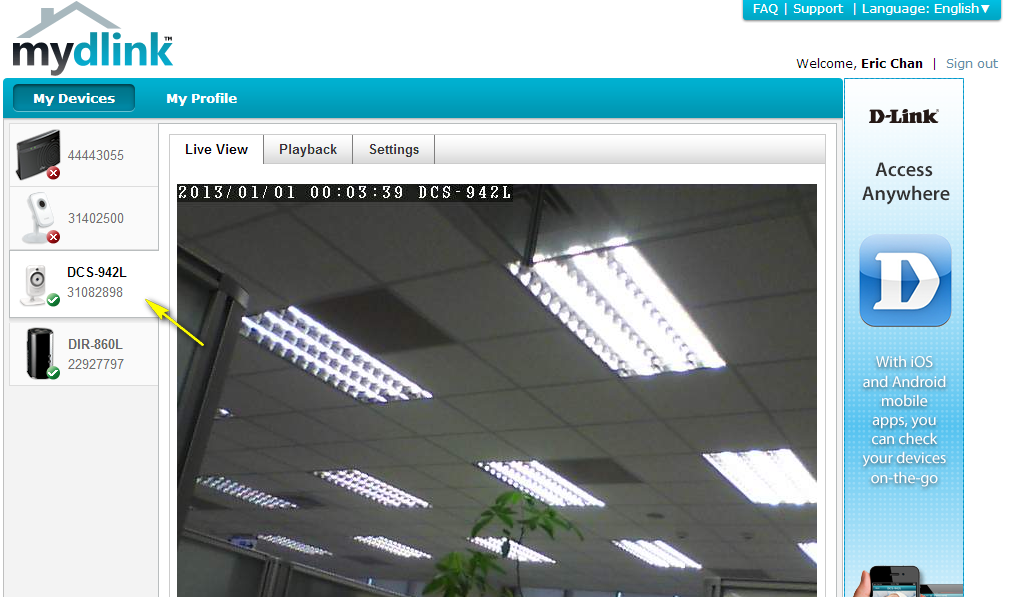
These may also help:
- How do I mount my DCS 942L to the wall or ceiling Read Answer
- What do I do if I forget the login username & password of my camera? Read Answer
- How do I manually upgrade the firmware on my camera? Read Answer
- How do I set an administrator (admin) password on my DCS-942L? Read Answer